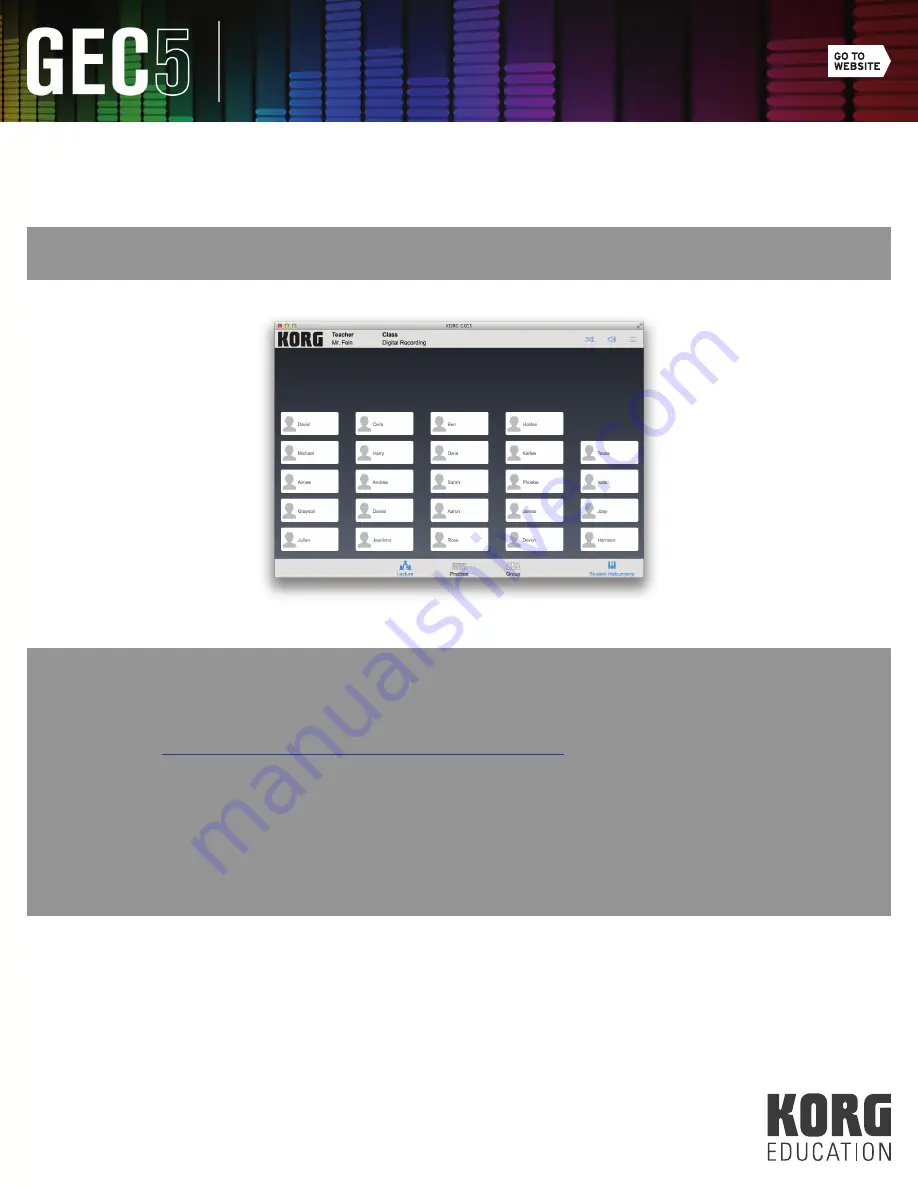
23
Software Control Application
5.
Station Assignment: For ease of use, you can enter in the name of each student in your class in their assigned seats
(see Fig. 28). Click “Next” to enter names or “Save and Exit” to skip this step. After entering student names, click
“Done.”
TIP:
In the Mac/PC application, you can press TAB to advance to the next student station.
TIP:
Alternatively, when using Mac or Windows software applications you can also use the “GEC5 Station Assignment
Template.xlsx” file to create classes with students in your GEC5 Software Control Application.
•
Download the “GEC5 Station Assignment Template.xlsx” template file from
http://www.korg.com/us/support/download/product/0/576/
•
Open the “GEC5 Station Assignment Template.xlsx” template file.
•
Enter information such as student names into the GREEN fields in the template file.
•
Select File > Save As. Set the Format to Comma Separated Values (.csv) and save the file to a memorable
location. NOTE: Click Continue to ignore any warnings about incompatible features of this new CSV file.
•
Launch the GEC5 Software Controller Application and login.
•
Select Settings > Teacher and Class.
•
Click CSV Class Import and locate the CSV file you generated in the previous steps.
•
The new class information will be imported from the CSV file and be available for use.
(Fig. 28)




























