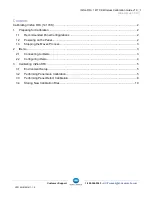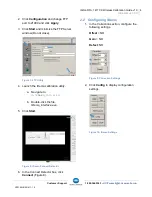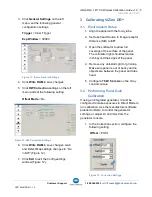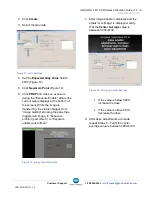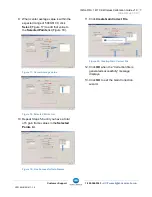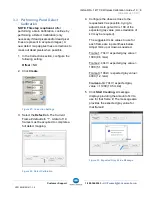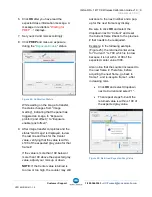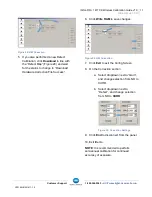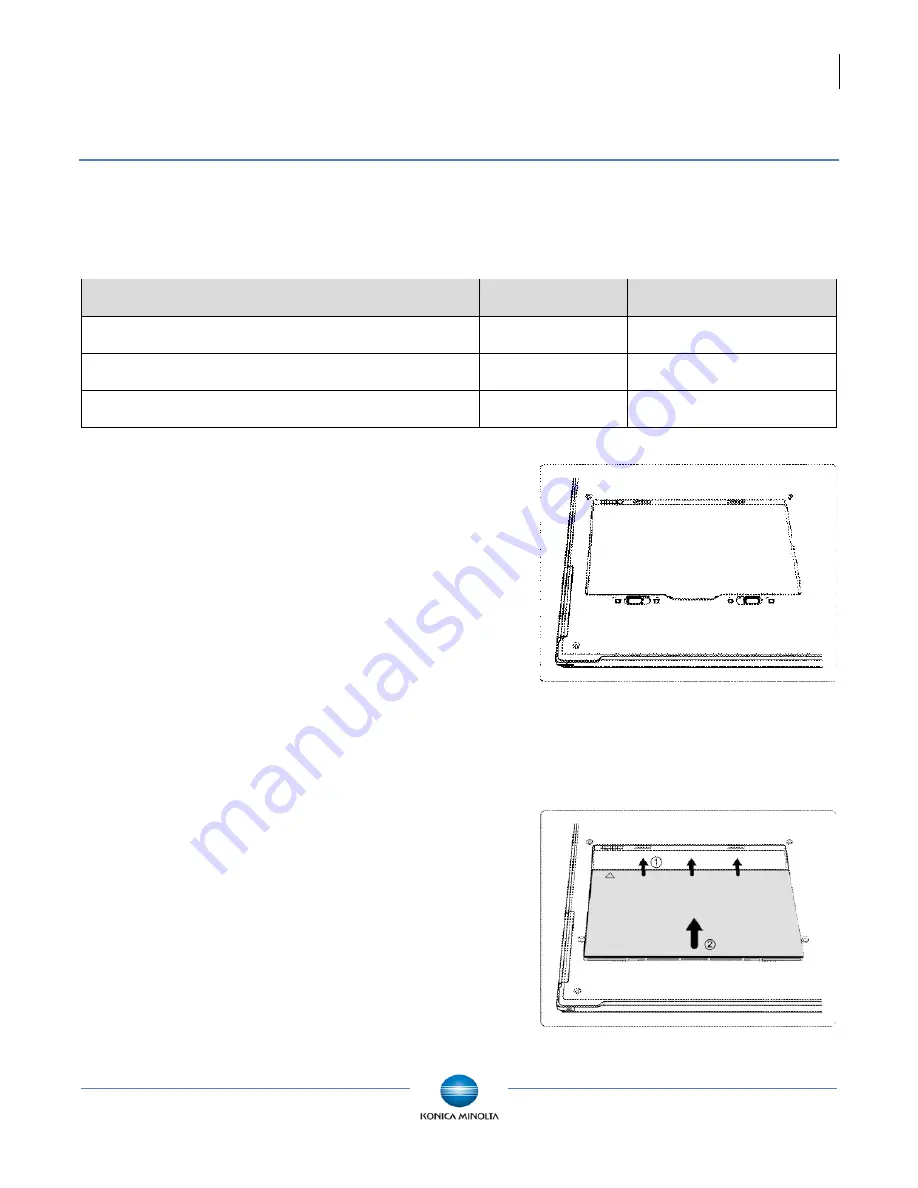
ViZion DR+ 1417CK Wireless Calibration Guide v1.0
Ultra UAI v4.1.0.X
2
Customer Support
1.800.366.5343 –
VZ0148UG201611-1.0
Calibrating ViZion DR+
(1417CK)
This guide provides detailed instructions on how to run a full gain and defect calibration for your ViZion
DR+ 14x17CK wireless panel once the installation process has been tested and verified.
Panel models can be determined by the first 4-5 digits of the serial number as follows:
Model
Panel AKA
Serial Number Format
iRay 14x17 Wireless Panel GOS
G 1417CK Panel
KV070
XXXXXXXX
iRay 14x17 Wireless Panel GOS
G 1417CK Panel
KV38
XXXXXXXXX
iRay 14x17 Wireless Panel CSI
C 1417CK Panel
KV300
XXXXXXXX
1 Preparing for Calibration
1.1 Recommended Panel
Configurations
Prior to starting panel calibration it, is
recommended that basic device configuration is
setup properly in the ViZion DR+ acquire
software.
Refer to the appendix in the technician folder
for specific configuration details.
1.2 Powering on the Panel
Before you power on the panel, allow the panel
to acclimate to room temperature if the panel is
brought in from the cold or heat or if room
environmental controls have been changed.
1. Turn panel over and position it so that
battery connector pins, located in the
top left of the battery compartment, are
pointed toward you.
Figure 1: Panel Positioning for Inserting Battery
2. Slide a fully charged battery into the
battery compartment, aligning the arrow
on the battery with the connector pins.
Figure 2: Panel and Battery Alignment