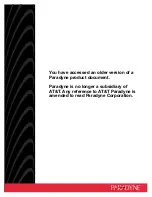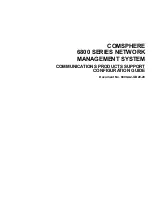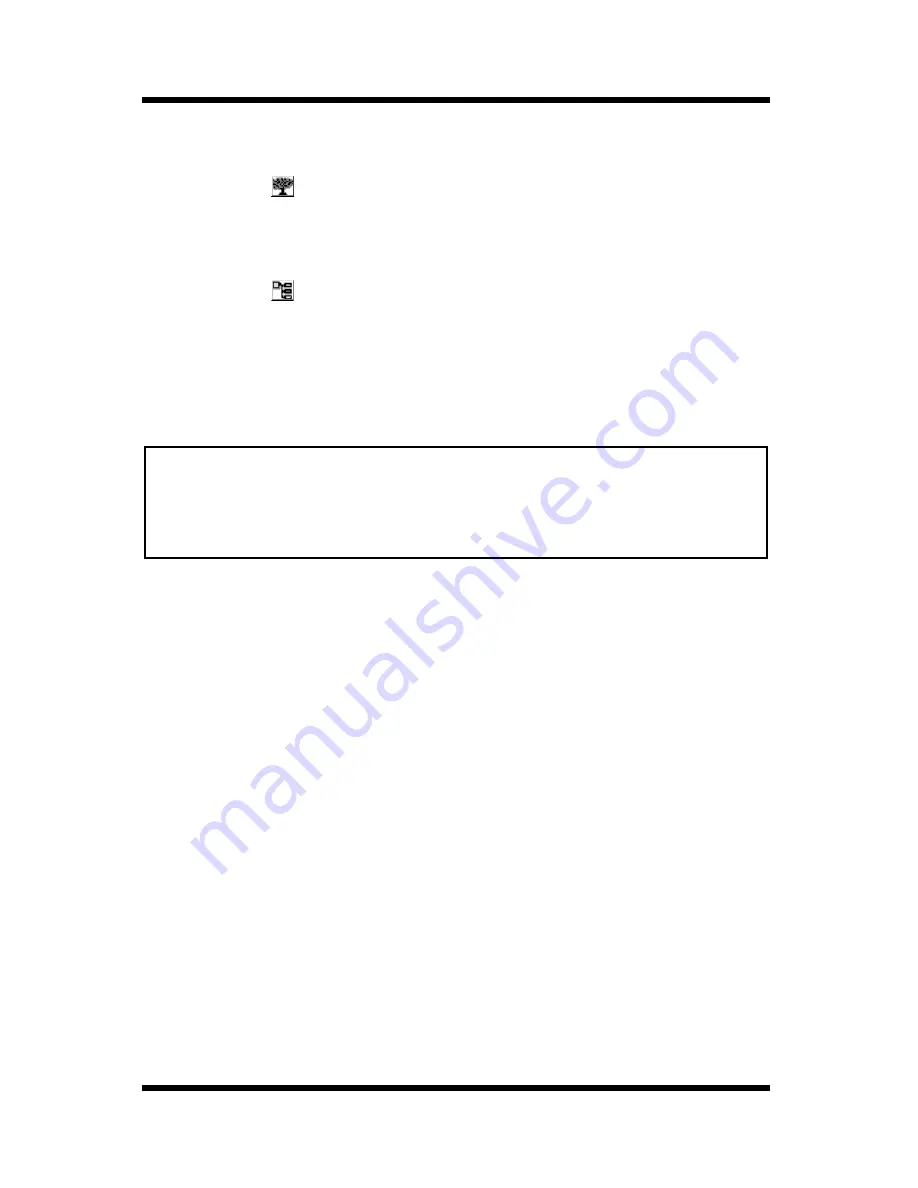
4 Changing the Device Setup
18
If you are using NDS (NetWare 4.x or 5.x):
1.
Put a check mark into the
NetWare 4.x NDS Context
check box.
2.
Click the
button to display the
Mode Select
dialog box, which
shows a list of NDS trees on the NetWare network.
3.
Select the NDS tree you want to setup as the print server, and then
click the
OK
button.
4.
Click the
button to display the
Mode Select
dialog box, which
shows a list of NDS contexts for the tree you selected.
5.
Select the NDS context to setup the print server, and then click the
OK
button.
6.
When everything is the way you want, click the
Next
button.
Note
• If you are logged on to the NetWare network without supervisor
privileges, the NetWare login screen will appear after you finish
configuring the setup. If this happens, type in the supervisor login
name and password, and then click
OK
.