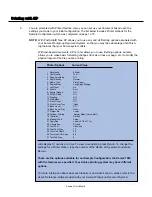Summary of Contents for Konica Print Utility KP
Page 1: ...User s Reference Guide Konica Print Utility ...
Page 4: ...Chapter O One Introduction ...
Page 7: ...Chapter T Two Installing K KP ...
Page 9: ...Chapter T Three Before Y You Configure K KP ...
Page 13: ...Chapter F Four Configuring K KP ...
Page 19: ...Chapter F Five Printing w with K KP ...
Page 39: ...Chapter S Six Using K KP A Alias ...
Page 47: ...Chapter E Eight Using K KP P Pop U Up ...
Page 50: ...Appendix Index ...