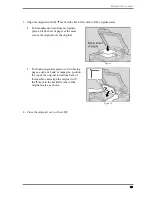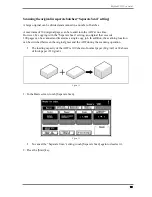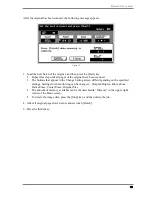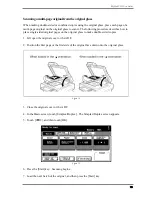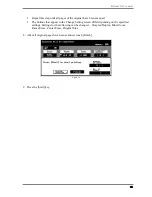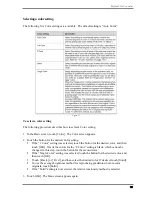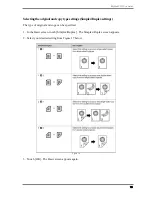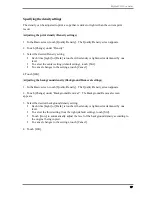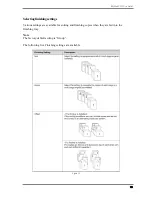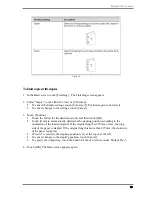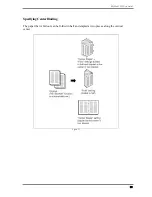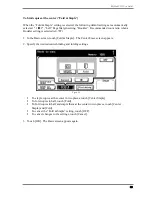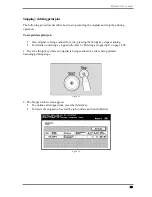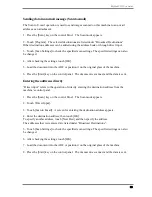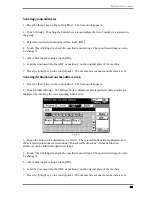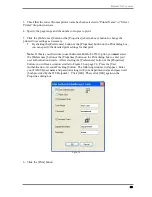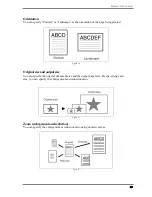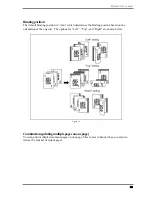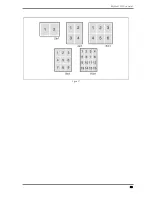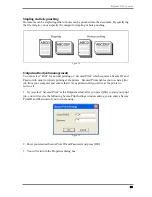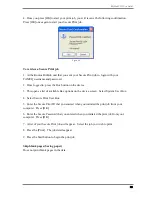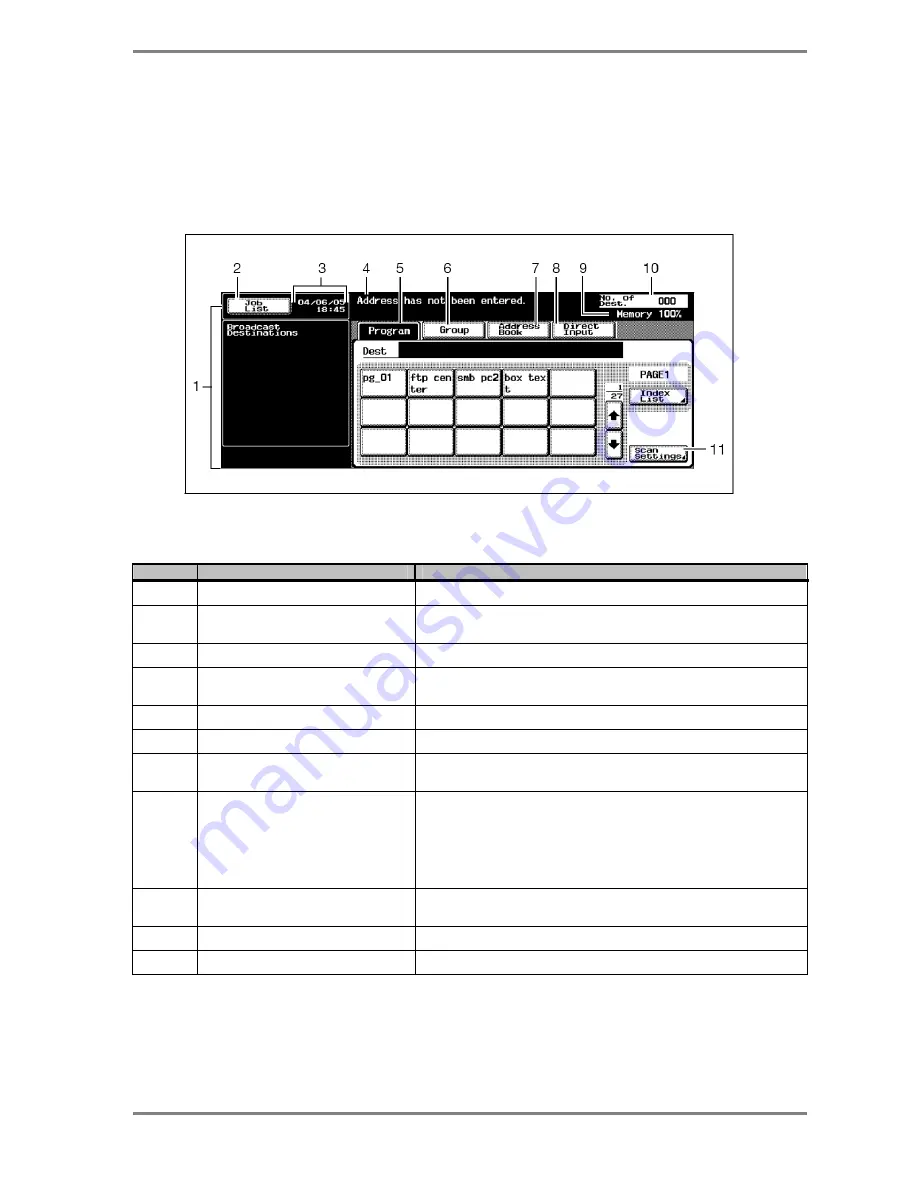
BizHub C352 User Guide
24
General scanning operations
Press the [Scan] key in the control panel to display the Scan mode screen. The displayed
functions and modes can be selected by gently touching the buttons that are displayed in the
screen.
Figure 25
Icon
Name
Description
1
Sub display area
This area displays destinations, etc.
2
[Job list] button
Displays jobs being performed and jobs being stored. Various
commands for checking and managing jobs are available.
3
Date/Time display area
Displays the current date/time.
4
Message display area
Displays the machine status and details on operations that must
be performed.
5
[Program] button
Displays destinations that are registered in programs.
6
[Group] button
Displays destinations that are registered in groups.
7
[Address book] button
Used to Search for destinations that are registered in the address
book.
8
[Direct Input] button
Used to type in the destination when performing Scan to E-mail,
Scan to FTP, or Scan to SMB operations or to select the box
where the job is to be stored. This button does not appear if the
[Manual Destination Input] on the Security Details screen
(displayed by touching [Security Setting] on the Administrator
Setting screen) is set to “Restrict”.
9
Available memory display
Shows the amount of available memory that is used during the
scanning operation.
10
Address number display area
Shows the number of specified addresses.
11
[Scan Settings] button
Used to specify scan settings.