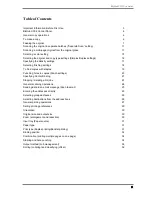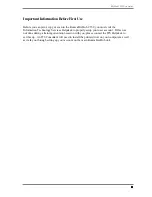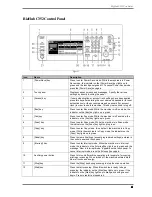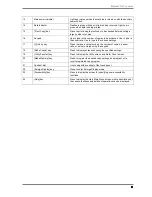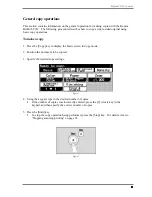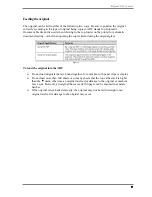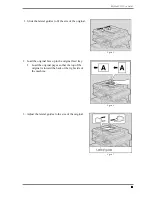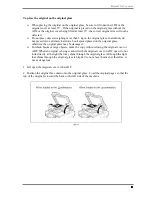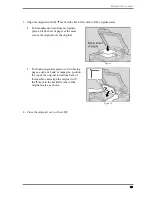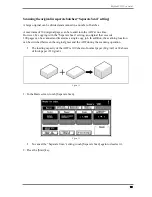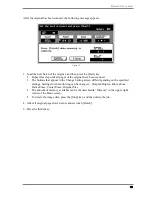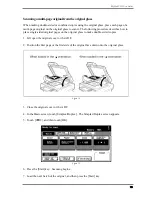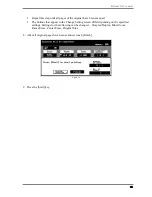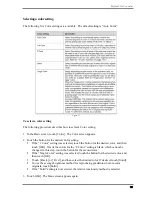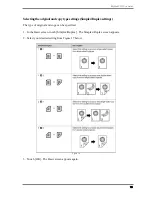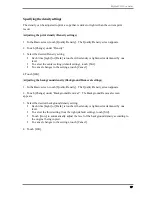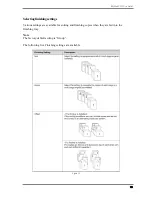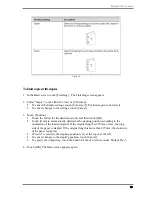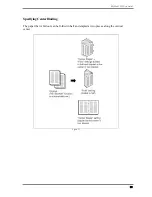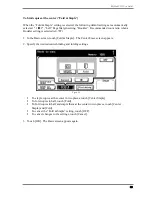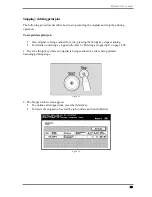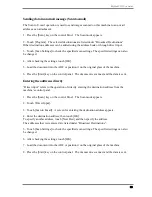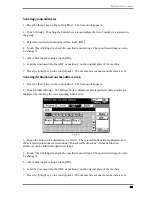BizHub C352 User Guide
12
After the original has been scanned, the following message appears.
Figure 13
3. Load the next batch of the original, and then press the [Start] key.
Repeat this step until all pages of the original have been scanned.
The buttons that appear in the Change Setting screen differ depending on the specified
settings. Settings for the following can be changed… Simplex/Duplex, Bind, Zoom,
Frame Erase, Center Erase, Original Size
The amount of memory available can be checked beside “Memory” in the upper-right
corner of the Basic screen.
To delete the image data, press the [Stop] key, and then delete the job.
4. After all original pages have been scanned, touch [Finish].
5. Press the [Start] key.