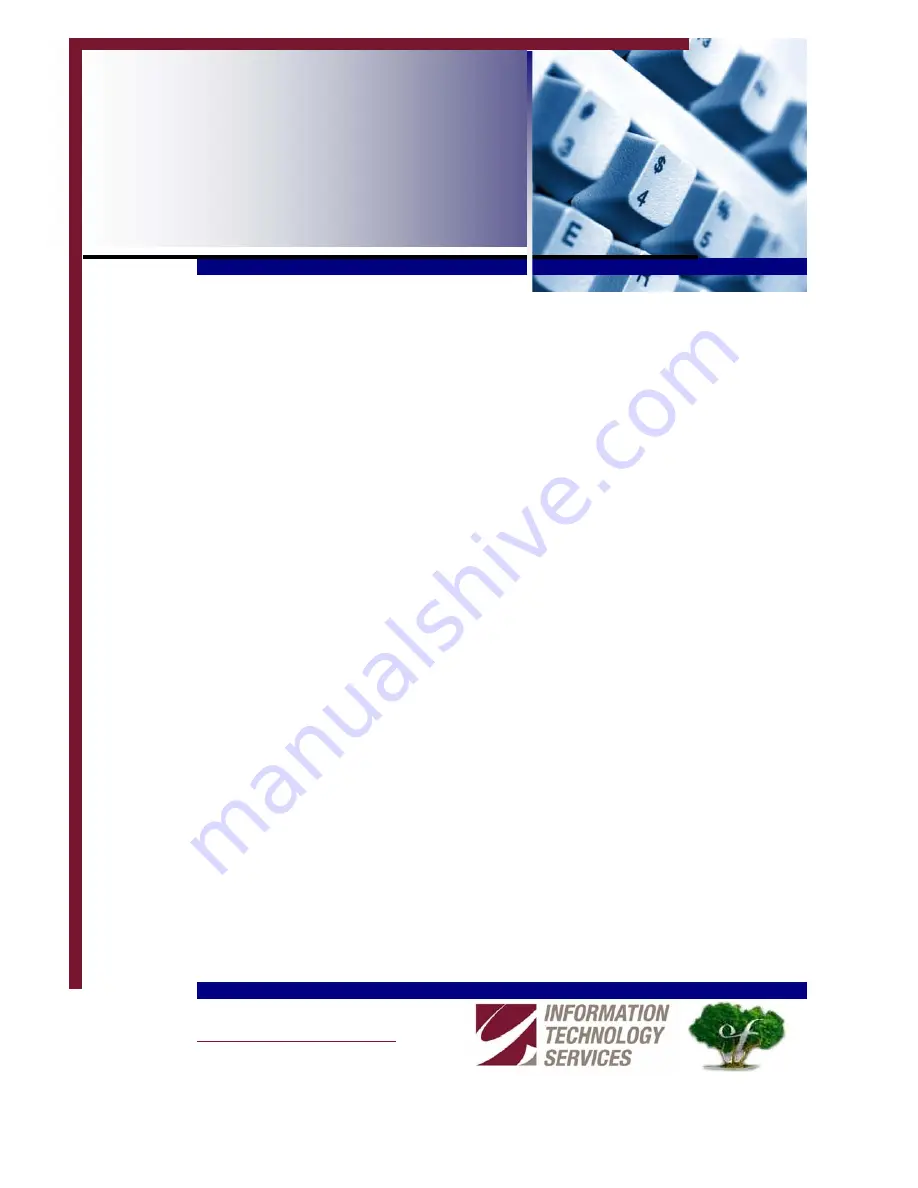
K
K
o
o
n
n
i
i
c
c
a
a
M
M
i
i
n
n
o
o
l
l
t
t
a
a
B
B
i
i
z
z
H
H
u
u
b
b
C
C
3
3
5
5
2
2
Copy, Print, Scan
User Guide 1.1
Get Support:
[email protected]
http://technology.qatar.tamu.edu
TEXAS A&M UNIVERSITY at QATAR
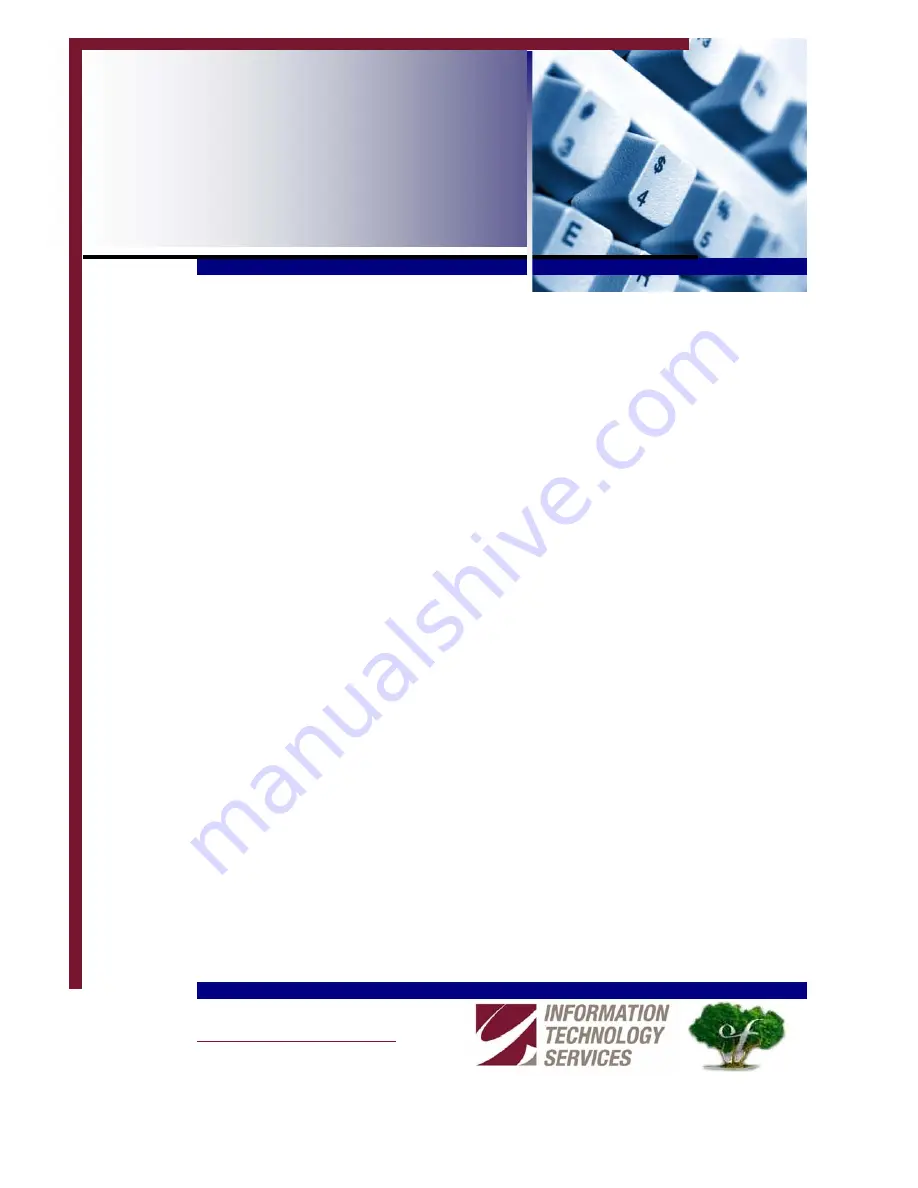
K
K
o
o
n
n
i
i
c
c
a
a
M
M
i
i
n
n
o
o
l
l
t
t
a
a
B
B
i
i
z
z
H
H
u
u
b
b
C
C
3
3
5
5
2
2
Copy, Print, Scan
User Guide 1.1
Get Support:
[email protected]
http://technology.qatar.tamu.edu
TEXAS A&M UNIVERSITY at QATAR