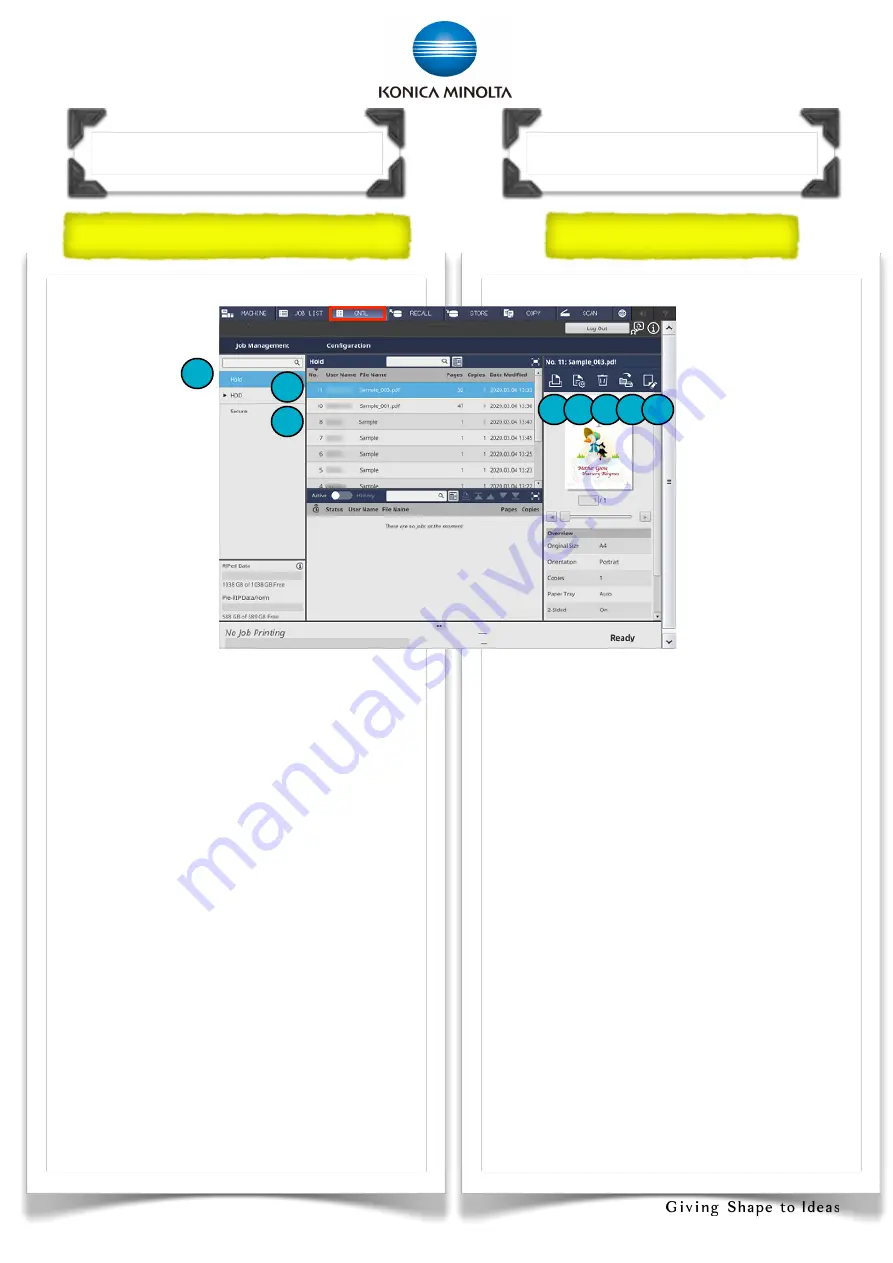
6
1. [Hold] - It
allows you to
manage the
status and
information
2. [HDD] - It
allows you to
manage the
HDD Store
jobs
3. [Secure] - It
allows you to
manage the
secure jobs
4. [Print] - Click to print the job
5. [Job Setting] - Click to adjust the job
setting
6. [Delete] - Click to delete the job
7. [Store] - Click to store the job
8. [Edit Page] - Click to edit the job
* Image Controller IC-609 or Image
Controller IC-607 is required to use
AccurioPro Printer Manager
1.[保留]
﹣
管理保
存的工作
2.[HDD]
﹣
管理
HDD的工作
3.[安全的]
﹣
管
理設置了密碼的工
作
4.[列印]
﹣
選擇想
打印的作業
5.[作業設定]
﹣
編輯作業設定
6.[刪除]
﹣
刪除現
有的作業
7. [儲存]
﹣
儲存作業到目的地
8. [編輯頁面]
﹣
編輯預備打印的圖像
Screen Overview
面板
概
要
Overview of CNTL Scree
n
控制器面板概要
2
1
3
4 5 6 7 8
Summary of Contents for AccurioPress C4070
Page 2: ...2...
Page 12: ...12 1 Touch Output Setting 2 Select Right Left or Top 1 2 Copy Function Bind Direction...
Page 25: ...25 Replenish Paper Main Tray 1 2 3 4 5 6 7 8...
Page 26: ...26 Trimmer Unit Inner Trimmer Unit 1 2 Optional Device TU 510 TU 510 4 3...
Page 27: ...27 Replenish Paper Multi bypass Tray 1 2 Optional Device MB 508 MB 508...
Page 35: ...35...
Page 36: ......







































