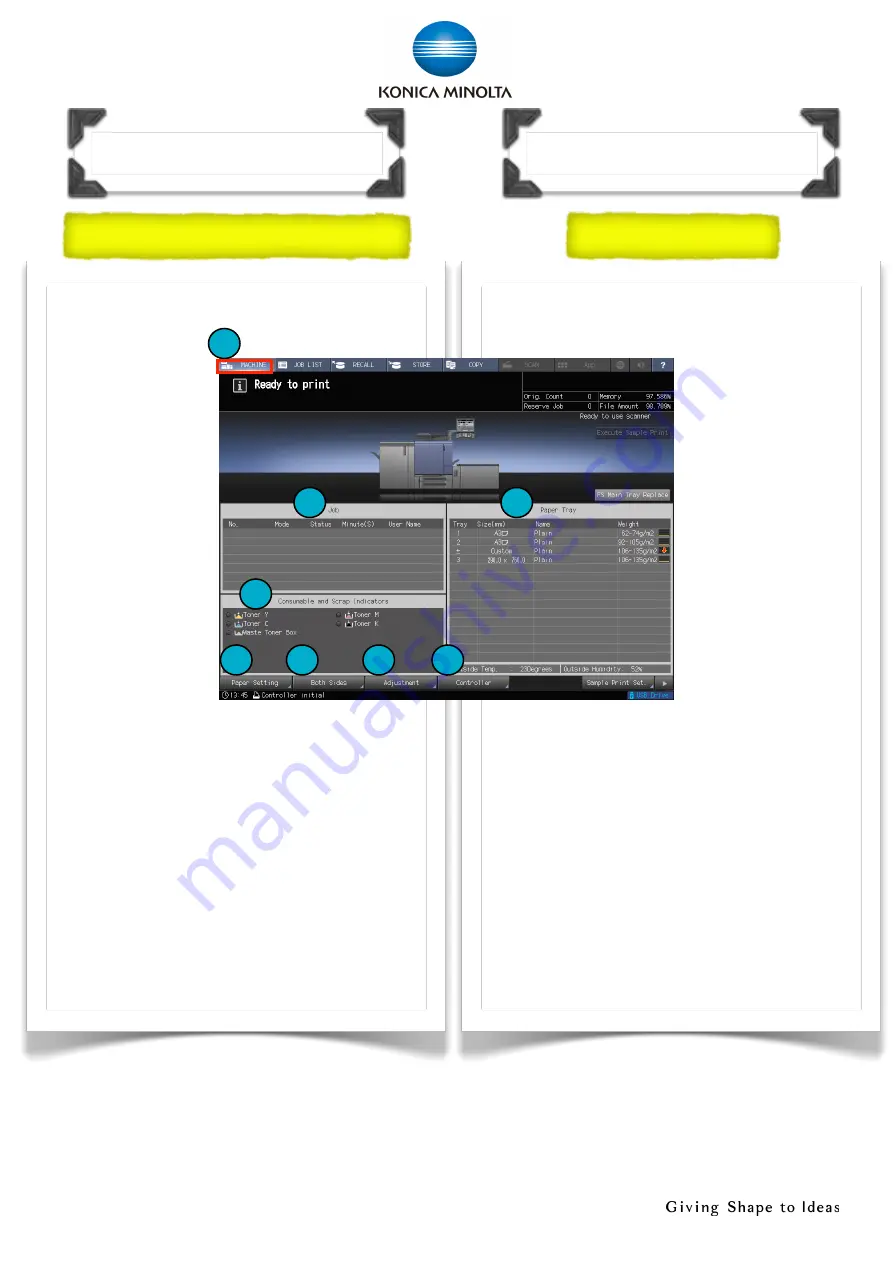
4
1. Machine configure display - Displays
the configuration of main body and
options
2. Job display
area -
Displays the
current status
of the jobs
3. Consumable
and scrap
indicator area
4. Tray
information
indicator
5. [Paper
Setting] - Specifies the paper
conditions
6. [Both Sides] - Adjustments for images
printed on the front and back sides
7. [Adjustment] - Adjust the main body
and the optional equipment
8. [Controller] - Configures the controller
Overview of Machine Scree
n
機器面板概要
Screen Overview
1. 機器配備顯示
﹣
顯示主機身的配備和附
加配件
2. 作業顯示區域
﹣
顯示現在的
工作情況
3. 耗材與紙屑盒
的指示
4. 紙盤資訊
5. [紙張設定]
﹣
指定各紙盤的
設定
6. [兩面調整]
﹣
調校前後兩面
的影像
7. [調整]
﹣
調整機身的設定
8. [列印控制器]
﹣
設定列印控制器
面板
概
要
1
2
3
4
6
7
8
5
Summary of Contents for AccurioPress C4070
Page 2: ...2...
Page 12: ...12 1 Touch Output Setting 2 Select Right Left or Top 1 2 Copy Function Bind Direction...
Page 25: ...25 Replenish Paper Main Tray 1 2 3 4 5 6 7 8...
Page 26: ...26 Trimmer Unit Inner Trimmer Unit 1 2 Optional Device TU 510 TU 510 4 3...
Page 27: ...27 Replenish Paper Multi bypass Tray 1 2 Optional Device MB 508 MB 508...
Page 35: ...35...
Page 36: ......





































