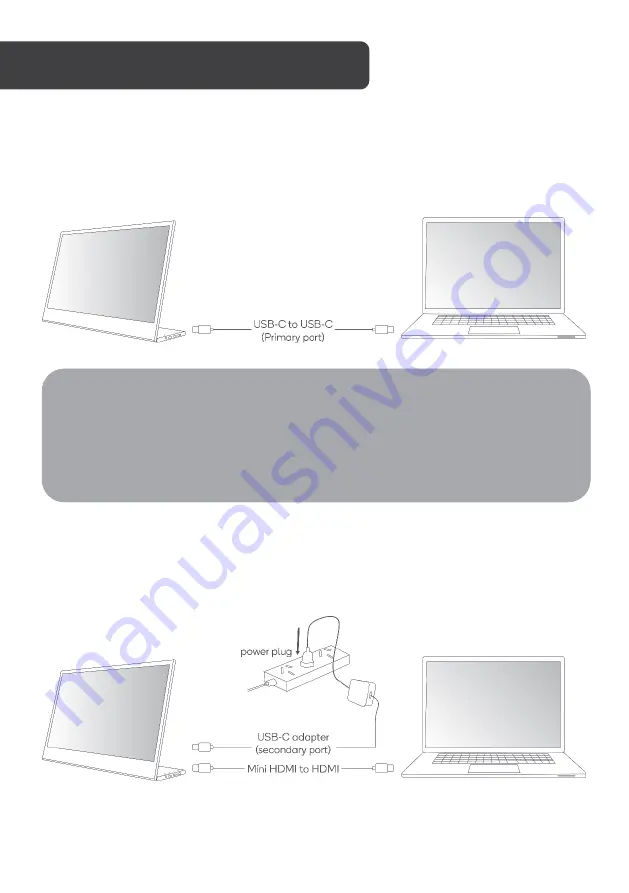
7
Computer (via USB-C)
The portable monitor can be connected to a compatible computer using the supplied
USB-C to USB-C cable. This must be connected to the monitor’s primary USB-C port. The
computer will provide power and signal to the monitor and can be used for extended display
or duplicated display use.
Computer (via HDMI with external power)
The second option for HDMI connection is to connect the supplied HDMI-to-Mini HDMI
cable between the computer and the portable monitor, while also connecting the monitor
directly to an external power adapter (supplied) via USB. For this, you can use either the
primary or secondary USB-C ports.
CONNECTION OPTIONS
Note:
When connecting the monitor and laptop through full-function USB-C port (one cable
solution), the brightness of the monitor will be automatically set low to ensure it can be
sufficiently powered by one cable. You can adjust the brightness higher, but the
maximum brightness may be limited to a certain amount.
Ensure the laptop’s USB-C port provides over 5V 1A power.






































