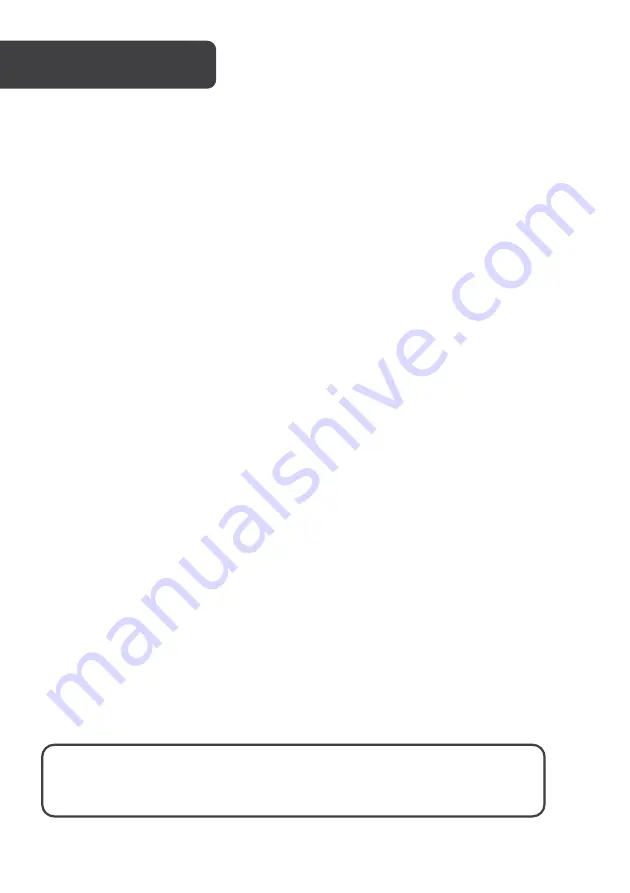
HUD Buttons
1.
Power switch
Power ON and OFF. ON is towards the USB input, OFF is towards the Input button.
2.
Input button
The Input button is a three-way button used to navigate the HUD’s menu and adjust the
settings.
•
Up
: push the button towards the windscreen
•
Ok
: press the button inwards
•
Down:
pull the button towards the driver
Using the input button
Press and hold the input button for 5 seconds to enter the menu. When finished adjusting
the settings, press and hold the input button for 5 seconds to save changes and exit.
•
Up:
increases setting value
•
Down:
decrease setting value
•
Down and hold:
turn alarm tone on or off
•
OK:
short press to change menu selection
•
OK (when out of settings):
toggle between KM, Time or Miles travelled.
Menu
The HUD receives data from satellites, GPS data such as speed or distance travelled may
be slightly different to your car dashboard data. You can adjust the speed display on the
HUD to get results closer to your dash information. To do this, you should drive at a stable
speed such as 60km/h and note the difference between the speedometer on the HUD and
in the car. Kogan.com recommends you have something assist you with this so that you can
pay full attention to the road.
For example, if you find that the HUD is 5km/h slower than your car’s speedometer, then you
should change the value of the speed setting menu 0, as shown below, to 105.
Note:
This adjustment may need to be changed over time as your tyres wear, or if you
change components of your car such as tyres, wheels or other drivetrain parts.
OPERATION
WARNING:
Do not adjust the HUD settings yourself while driving.
Have someone assist you or ensure vehicle is parked before making any
adjustments.
Summary of Contents for KAHUDQ7GPSB
Page 1: ...GPS CAR HEAD UP DISPLAY KAHUDQ7GPSB ...
Page 2: ......
Page 3: ...1 USB charging port 2 Power switch 3 Input button OVERVIEW 3 2 1 ...
Page 10: ...NOTES ...
Page 11: ......












