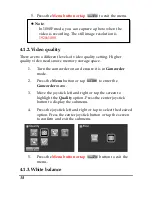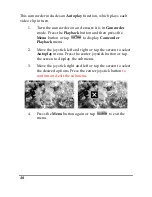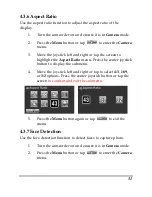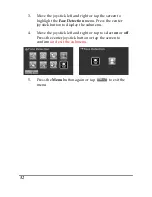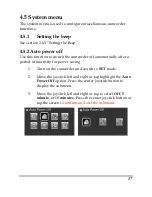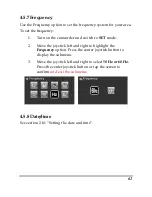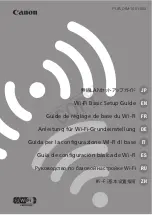46
This camcorder includes an
Autoplay
function, which plays each
video clip in turn.
1.
Turn the camcorder on and ensure it is in
Camcorder
mode. Press the
Playback
button and then press the
Menu
button or tap
to display
Camcorder
Playback
menu.
2.
Move the joystick left and right or tap the screen to select
Autoplay
menu. Press the center joystick button or tap
the screen to display the submenu.
3.
Move the joystick right and left or tap the screen to select
the desired options. Press the center joystick button
to
confirm and exit the submenu
.
4.
Press the
Menu
button again or tap
to exit the
menu.