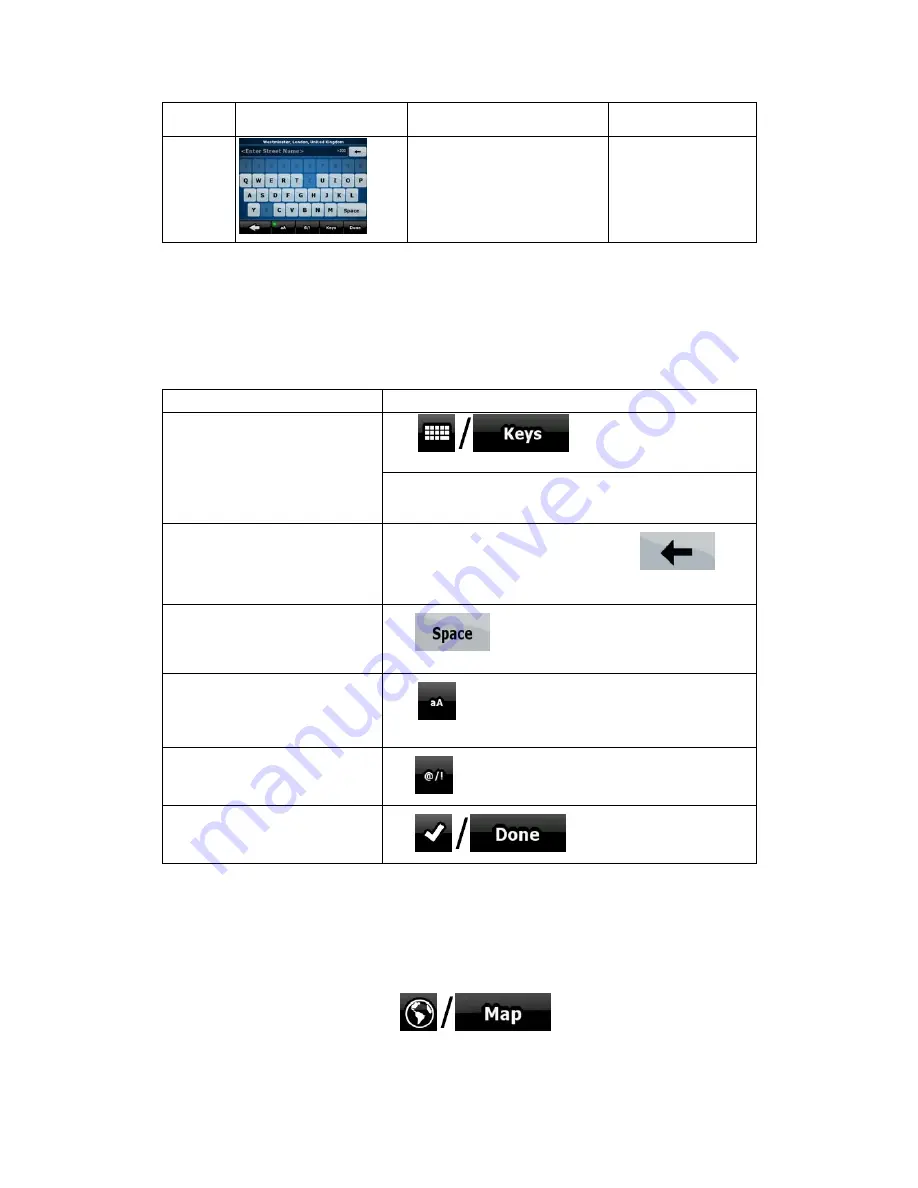
14
Type
Example
Description
How to use it
2.3.1 Using keyboards
You only need to enter letters or numbers in Nav N Go iGO 8 when you cannot avoid it. You
can type with your fingertips on the full-screen keyboards and you can switch between
various keyboard layouts, for example ABC, QWERTY, or numerical.
Task
Details
Tap
, and select from the list of
available keyboard types.
Switching to another keyboard
layout, for example from a Latin
QWERTY keyboard to a Greek
keyboard
Nav N Go iGO 8 remembers your last keyboard choice
and offers it the next time you need to enter data.
Correcting your entry on the
keyboard
Remove the unneeded character(s): tap
.
Tap and hold the button to delete the entire input string.
Entering a space, for example
between a first name and a family
name or in multi-word street
names
Tap
.
Entering small or capital letters
Tap
to cycle through entering lower case letters,
capital initials or all capitals.
Entering symbols
Tap
to switch to a keyboard of symbol characters.
Finalising the keyboard entry
Tap
.
2.4 Using the map
The map screen is the most frequently used screen of Nav N Go iGO 8. It can be accessed
from the Navigation menu by tapping
.















































