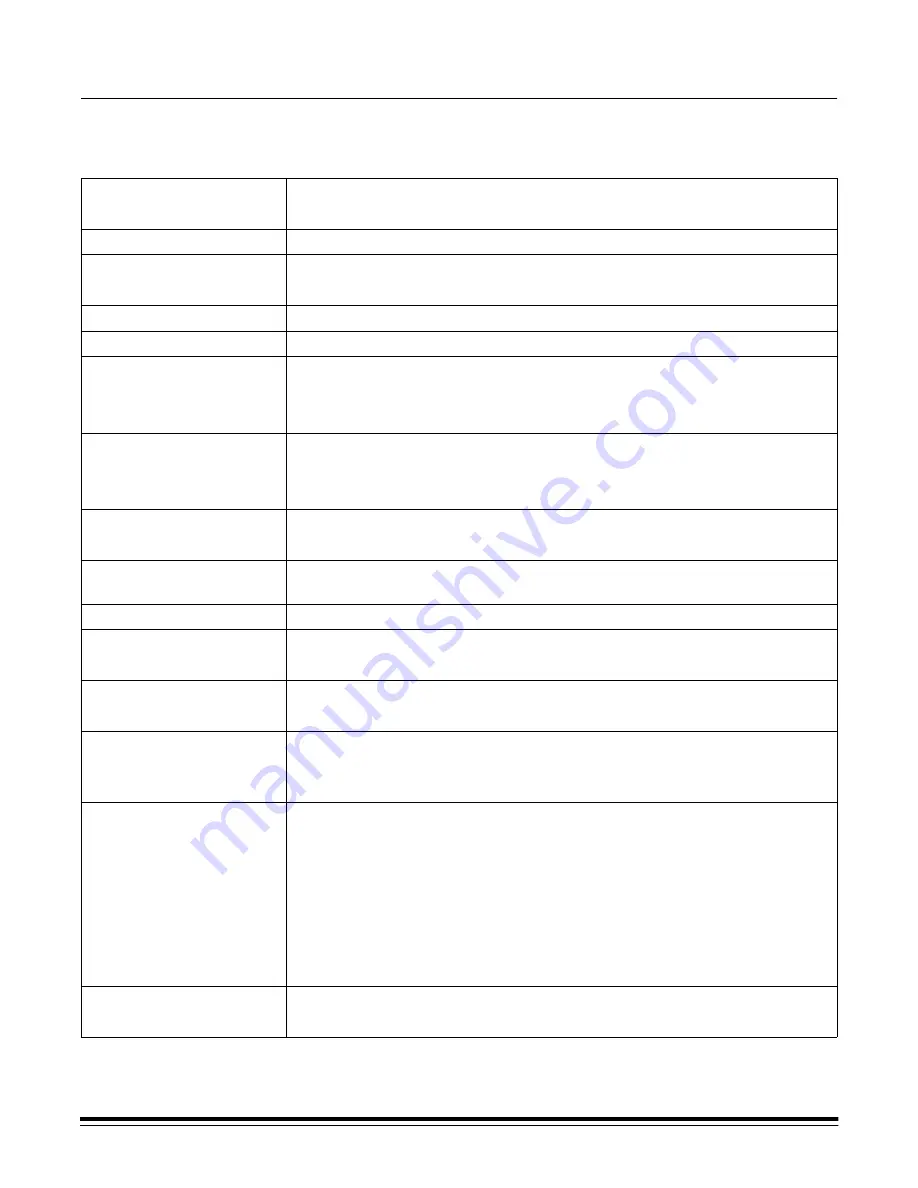
A-61167 September 2002
A-1
Appendix A Specifications
Scanner Type
i250 Scanner: simplex color scanner with automatic document feeder
i260 Scanner: duplex color scanner with automatic document feeder
Image Capture Resolution
75 dpi to 300 dpi color and bitonal
ADF Scanning Speed
50 ppm:
200 dpi landscape A4
42 ppm:
200 dpi portrait letter
Scanning Output
Bitonal, 256-level, 8-bit grayscale, 24-bit color
Output Resolution
75 to 600 dpi
File Format Output
Color:
compressed JPEG, uncompressed TIFF
Grayscale:
compressed JPEG, uncompressed TIFF
Bitonal:
G4 TIFF, uncompressed TIFF
Scan Area
Width:
6.4 to 29.7 cm (2.5 to 11.7 in.)
Length:
8.9 to 43.2 cm (3.5 to 17 in.) with standard memory
8.9 to 66.0 cm (3.5 to 26.0 in.) with extended memory
ADF Capacity
100 sheets of 20 lb. bond paper (up to A3)
200-sheet output tray
Recommended
Daily Volume
Up to 5,000 pages/day
Light Source
Xenon lamp
Electrical Requirements
100-127V, AC 50/60 Hz, 4.0 amps
200-240V, AC 50/60 Hz, 2.0 amps
Scanner Power
Scanner with ADF: 24 Vdc/4.2 A max, operating
Scanner with flatbed: 24 Vdc/3.7 A max, operating
Power Source
Phihong PSM 1564-240
IMPORTANT: Do not substitute another power supply model or another
manufacturer’s power supply.
Scanner Dimensions
Height:
35.4 cm (14.0 in.) without trays
36.4 cm (14.4 in.) with trays folded up
Width:
62.5 cm (24.6 in.)
Depth:
28.7 cm (11.3 in.) without trays
30.0 cm (11.8 in.) with trays folded up
68.1 cm (26.8 in.) with trays extended
Scanner Weight
i250 Scanner: 12.5 kg (27.5 lb.)
i260 Scanner: 13.9 kg (30.5 lb.)
Summary of Contents for I250 - Document Scanner
Page 1: ......
Page 2: ...i200 Series Scanners User s Guide A 61167 P N 3E9296 ...
















































