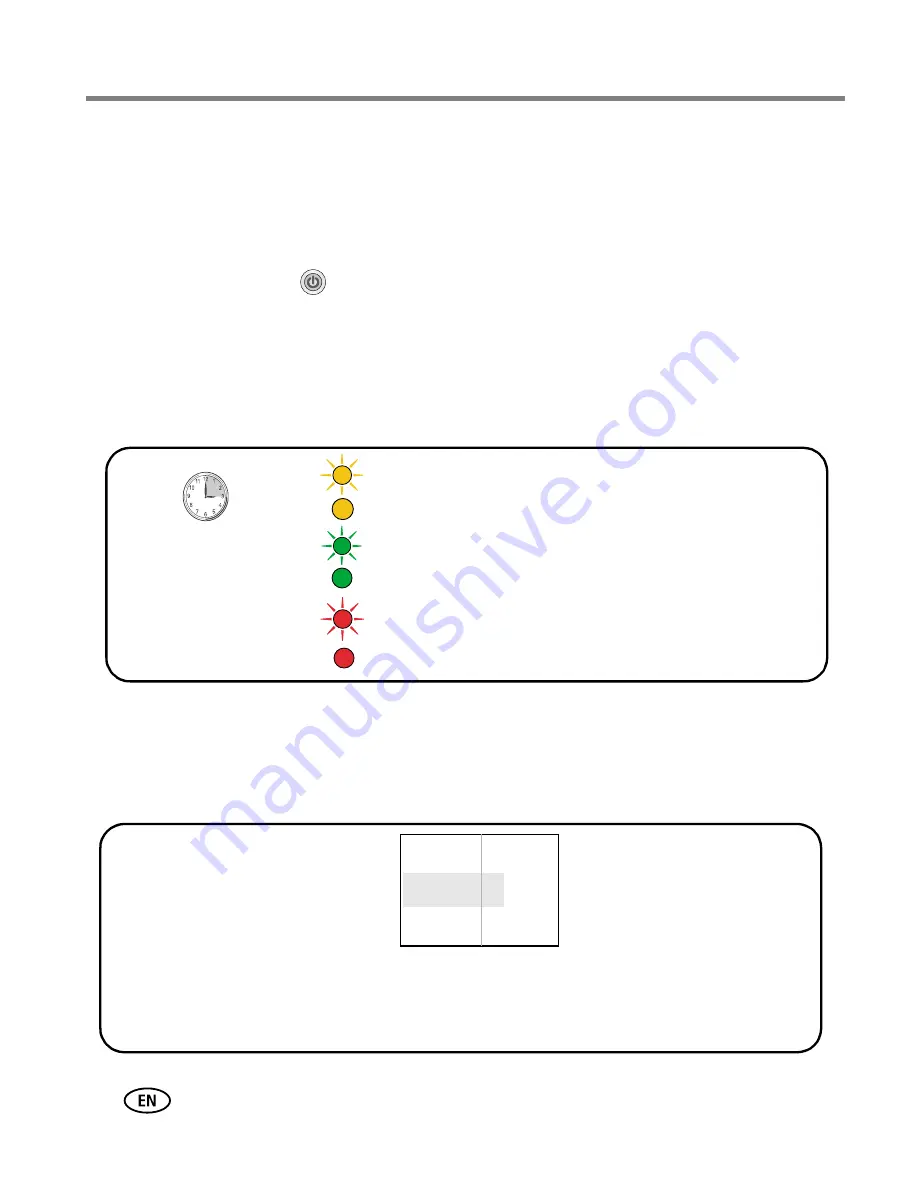
36
www.kodak.com/go/support
Printer dock portability
Printer battery information
Battery charging
The Kodak Li-Ion rechargeable printer battery KPB-100 begins to charge when you
attach it to the printer dock and connect the AC power adapter. Your printer dock
uses the Power button,
, light to show the printer battery charging status.
NOTE: If your camera is docked, the camera battery charges first (up to 3 hours), then the printer battery
charges.
NOTE: If the printer battery is charged and you do not use the printer dock immediately, your printer dock
and lights may turn off automatically.
Print number
Actual number of prints your fully charged printer battery produces may vary based on
usage, battery age, temperature, and other room conditions.
Approximately 3 hours
for full charge
Blinking green = Battery charging
Steady green = Battery fully charged
Blinking red = Battery error
Steady red = Battery needs charging
Blinking amber = Battery nearly depleted
Steady amber (Normal) = Battery less than fully charged
0
Kodak Li-Ion rechargeable
printer battery KPB-100
Approximate number of pictures per full charge
50
100






























