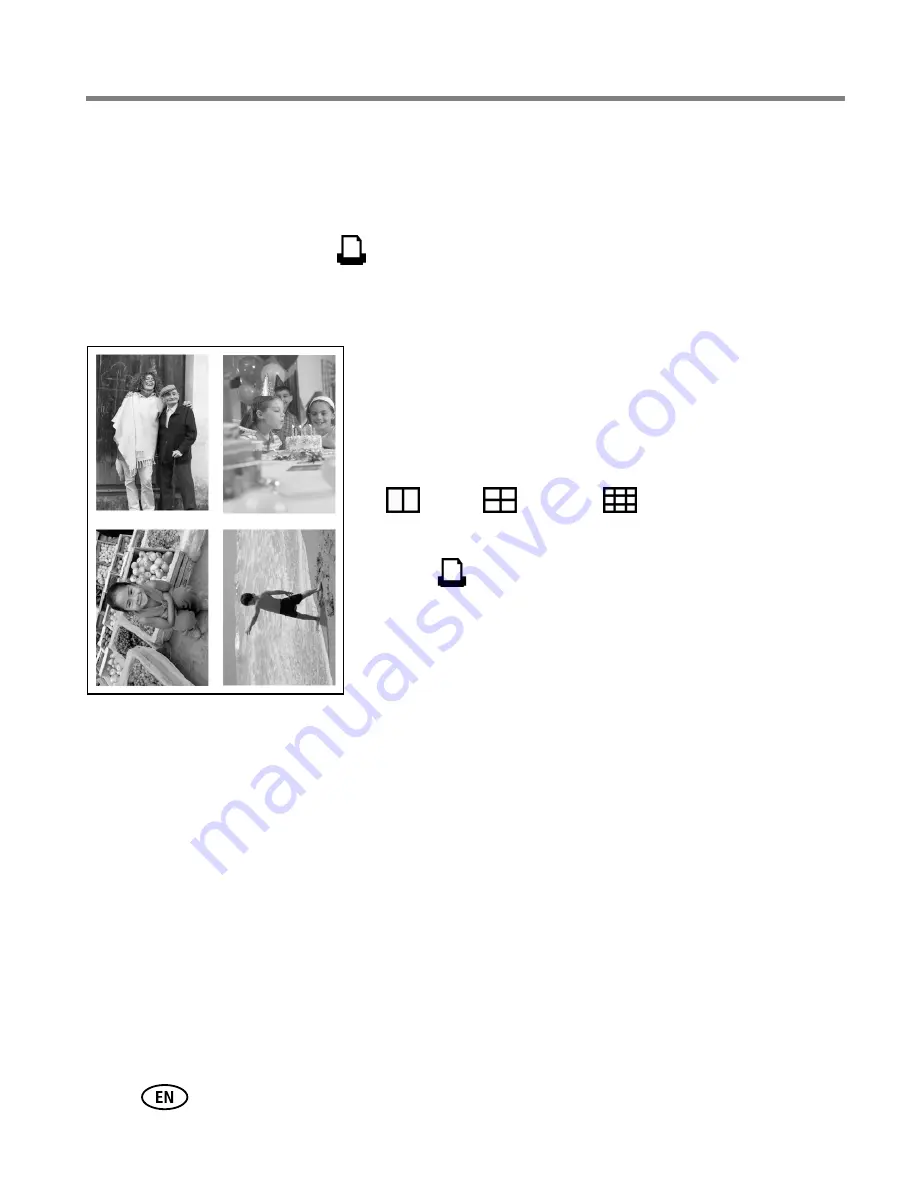
16
www.kodak.com/go/support
Printing without a computer
Printing pictures on the same sheet
You can select different pictures or more than one copy of a picture to print on the
same sheet.
IMPORTANT:
Do not press
until after you choose the print layout.
Different pictures on the same sheet
1
Select one copy of each picture on your docked
camera (
page 11
) or on your camera prior to
docking (
page 12
).
2
Press the printer dock Print Layout button
repeatedly to scroll through and select either 2-up
, 4-up
, or 9-up
, depending on the
picture layout you wish to print (see
page 14
).
3
Press
to begin printing.






























