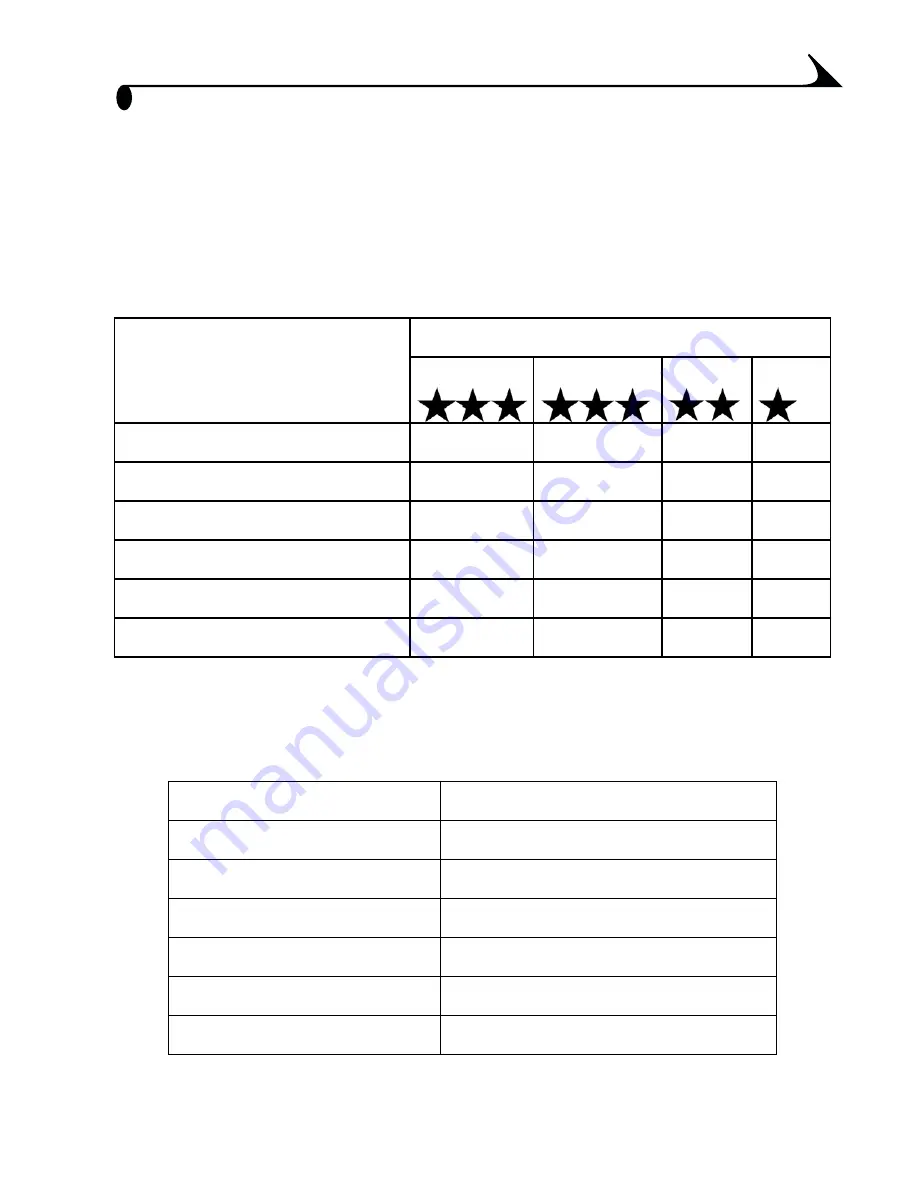
93
Chapter 12
Storage Capacities
File sizes can vary. You may be able to store more or fewer pictures and videos.
Purchase accessories at a dealer of Kodak products. See
www.kodak.com/go/dx4530accessories
.
Picture Storage Capacity
Video Storage Capacity
Video storage capacity may vary by brand of card.
Number of pictures
Best Best
(3:2) Better
Good
16 MB SD/MMC
10
11
16
38
32 MB internal memory
21
24
34
79
32 MB SD/MMC
20
23
32
77
64 MB SD/MMC
41
46
65
154
128 MB SD/MMC
83
93
131
309
256 MB SD/MMC
166
186
263
618
Approximate minutes of video
16 MB SD/MMC
1
32 MB internal memory
2
32 MB SD/MMC
2
64 MB SD/MMC
4
128 MB SD/MMC
8
256 MB SD/MMC
16



























