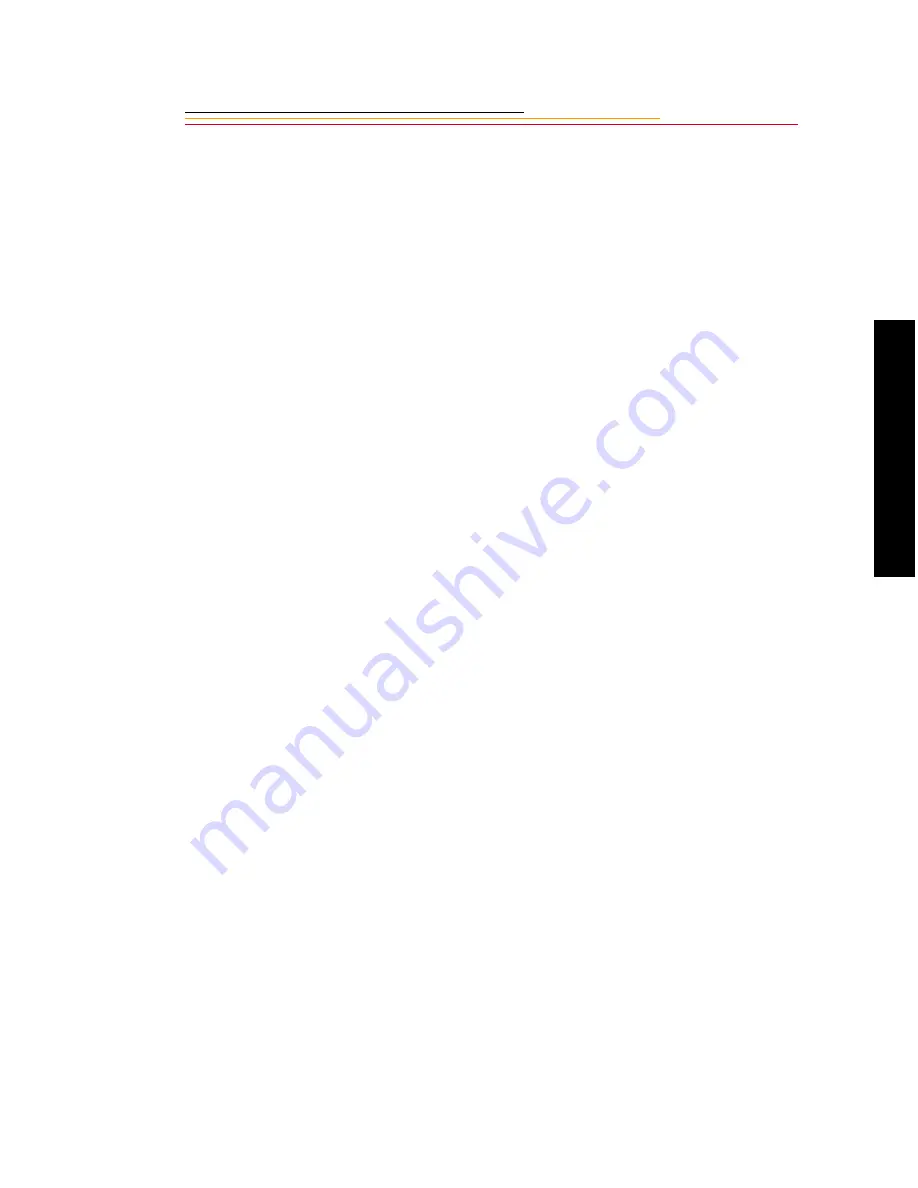
33
N
e
w F
eat
ures
Sharpening
Your DCS 330 camera is equipped with an antialiasing filter, an optical filter that is
mounted inside the camera in front of the electronic imager. This filter improves overall
image quality at the expense of a small loss of sharpness in the image. Depending on your
subject, you may or may not want to add sharpening. For example, you might want to
sharpen an image of a piece of equipment and might not want to sharpen a portrait. There
might also be instances where you would want to remove the antialiasing filter.
When you use the DCS Acquire Module or DCS TWAIN Data Source with your DCS 330
camera, you can specify whether or not you want the image sharpened.
The antialiasing filter uses optical design to reduce or eliminate the high frequency image
patterning problems associated with single-shot digital capture and interpolation. The
optical effect causes a small change in how lenses perform compared to cameras without
the filter installed.
If you choose to use manual focus, be advised that some zoom lenses experience a shift in
the focus point as the focal length of the zoom is changed. If you zoom into your subject
matter for close focus then zoom out to compose your image, the focus point changes.
This is easily remedied by only focusing at the zoom setting that you use to capture the
image.

























