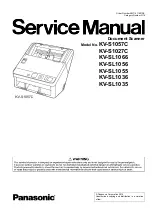A-61167 April 2005
E-1
Appendix E Installing Optional Memory
The i200 Series Scanners come installed with the basic amount of memory
required for scanning. This may be sufficient for your scanning needs.
However, you may install additional memory (SODIMM) in the scanner to
accommodate long document scanning or scanning with certain scanner
features (e.g., auto-crop at 300 dpi or higher) or to improve scanning
performance. Refer to the following chart for scanner memory specifications.
IMPORTANT: DDR “Double Data RAM” style modules do not fit in the
i200 Series Scanners’ CPU board socket. Use only PC-100
and PC-133 style modules.
Use proper precautions to avoid static when you install memory.
Installing memory in
the scanner
1. Power down the scanner.
2. Remove any documents from the feeder area.
3. Disconnect the power cord from the back of the scanner.
4. Disconnect the IEEE-1394 (FireWire) cable from the IEEE-1394 port on
the back of the scanner.
Scanner Model
Document Size
Basic Memory
Installed in Scanner
Total Memory
Allowed in Scanner
i250 Scanner
With standard memory (64 MB):
29.7 x 43.2 cm (11.7 x 17 in.)
With extended memory (256 MB):
29.7 x 66.0 cm (11.7 x 26.0 in.)
64 MB
256 MB
i260 Scanner
With standard memory (64 MB):
29.7 x 43.2 cm (11.7 x 17 in.)
With extended memory (256 MB):
29.7 x 66.0 cm (11.7 x 26.0 in.)
64 MB
256 MB
i280 Scanner
With standard memory (256 MB):
29.7 x 81.3 cm (11.7 x 34 in.)
256 MB
512 MB