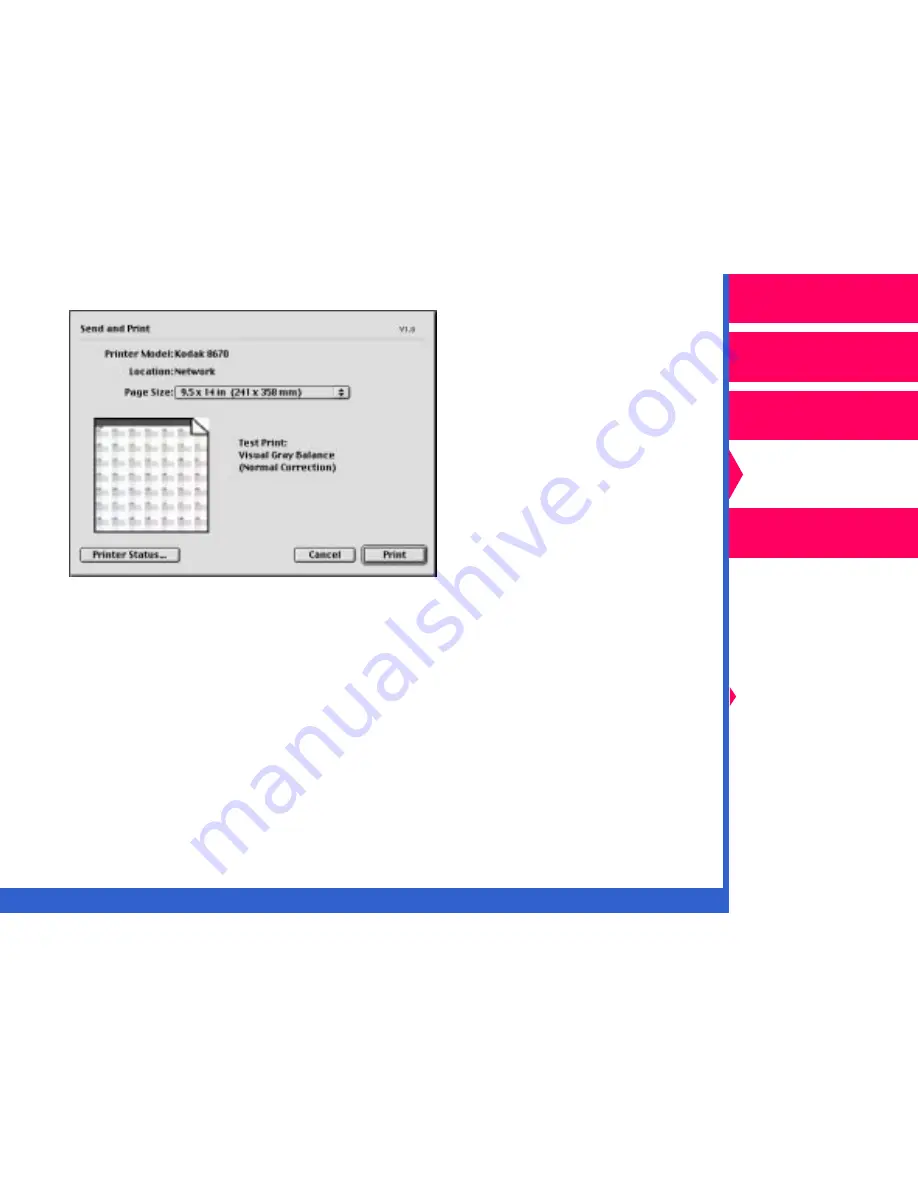
CONTENTS
INDEX
SEARCH
HELP
Operator’s Guide
Printing
Guide
Color Management
Calibration
Getting Started
Easy Cal
Setting Preferences
and Using
Calibration Tables
Visual Gray Balance
Visual Linearity
Densitometer
Calibration
Network
Interface Guide
The Send and Print dialog box appears.
NOTE:
The Send and Print dialog box may be different depending on
your printer’s export module.
4.
Click on
Print.
You return to the Calibration Document window. The calibration test
print is printed on the specified printer.
5.
View the calibration test print, and determine which cluster appears
the most neutral.
















































