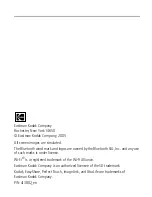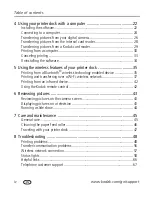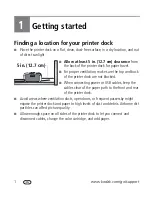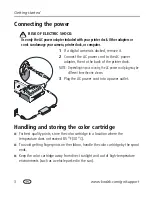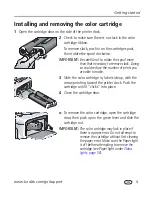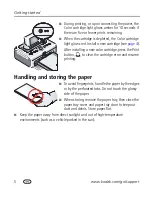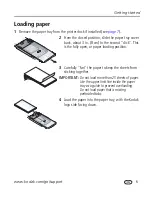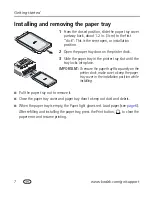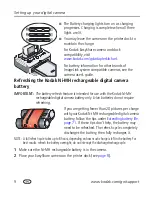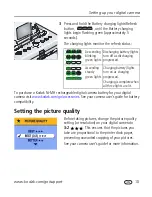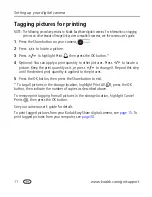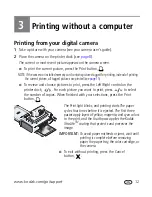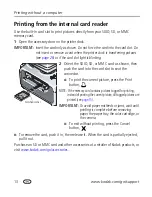Table of contents
www.kodak.com/go/support
v
9 Appendix .............................................................................................68
Printer dock specifications ........................................................................... 68
Wireless channels........................................................................................ 69
Important safety instructions ....................................................................... 70
Extending battery life .................................................................................. 71
Upgrading your software and firmware........................................................ 72
Additional care and maintenance ................................................................ 72
Warranty..................................................................................................... 73
Regulatory compliance ................................................................................ 75