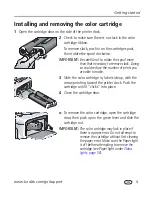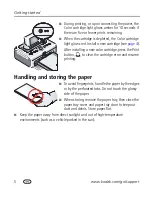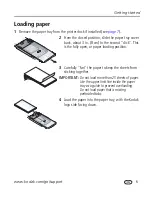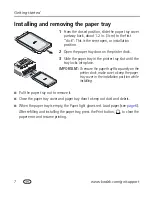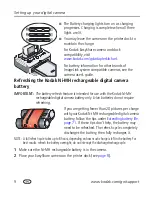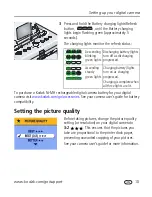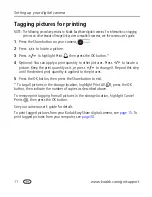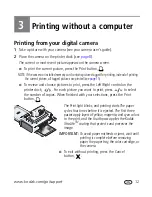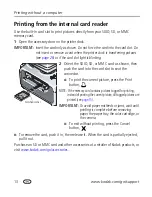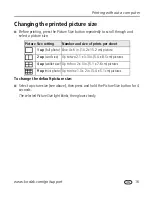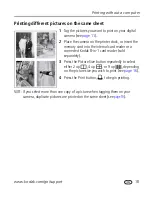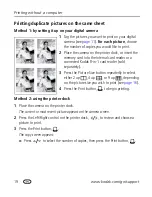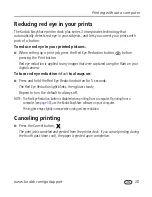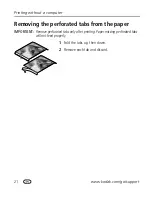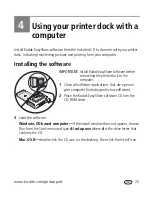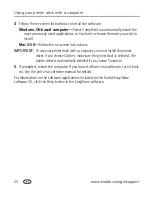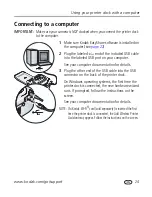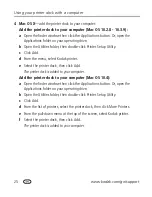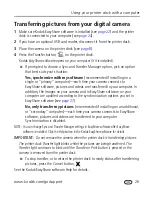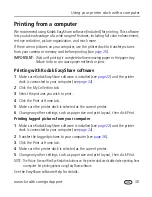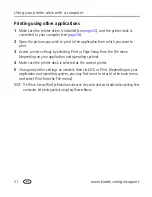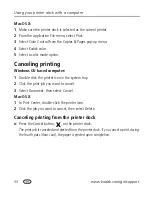Printing without a computer
www.kodak.com/go/support
18
Printing different pictures on the same sheet
1
Tag the pictures you want to print on your digital
camera (see
page 11
).
2
Place the camera on the printer dock, or insert the
memory card into the internal card reader or a
connected Kodak 8-in-1 card reader (sold
separately).
3
Press the Picture Size button repeatedly to select
either 2 up
, 4 up
, or 9 up
, depending
on the picture size you wish to print (see
page 16
).
4
Press the Print button,
, to begin printing.
NOTE: If you select more than one copy of a picture when tagging them on your
camera, duplicate pictures are printed on the same sheet (see
page 19
).