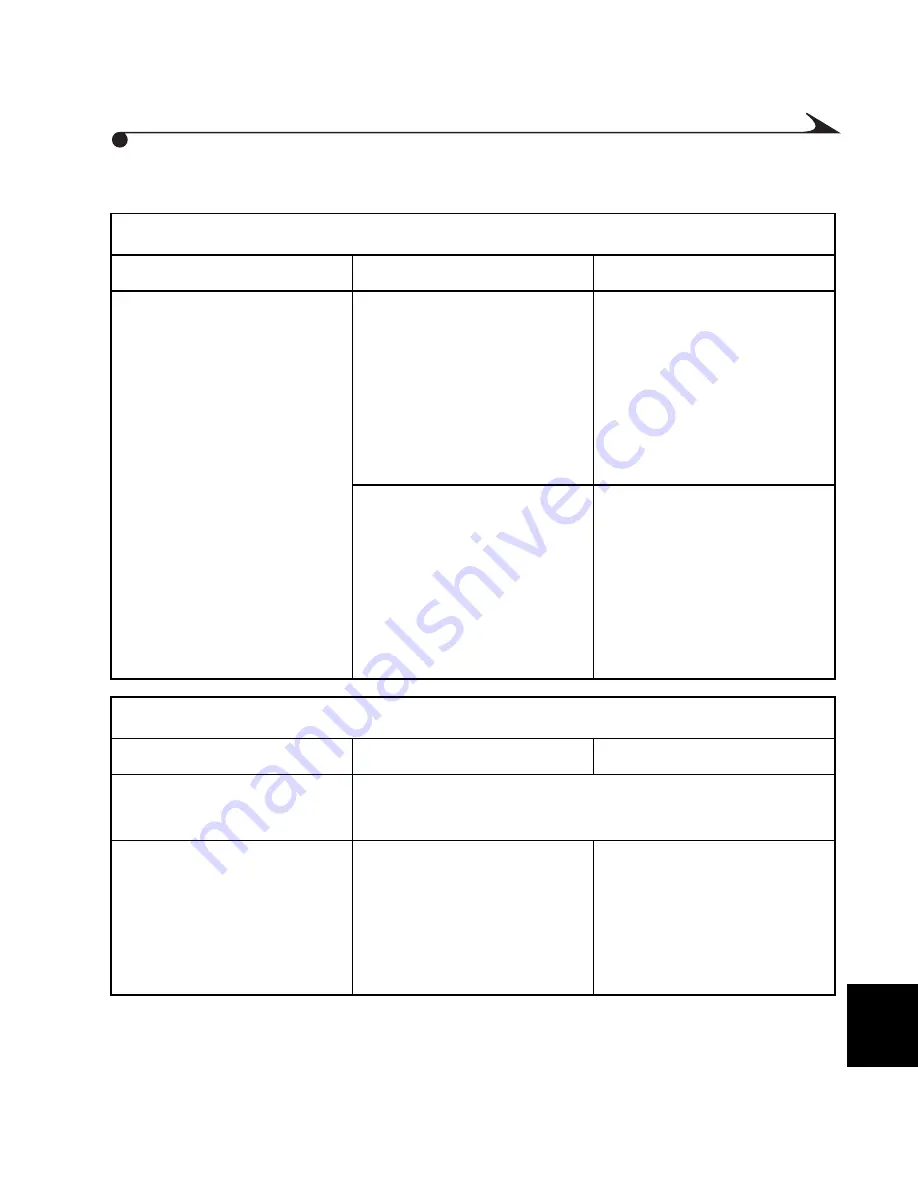
8
65
mc3 Device Communications
Problem
Cause
Solution
An error message states
that the computer cannot
find the mc3 device.
The device is not
connected to the USB
cable, or the cable is not
connected to the
computer USB port.
Connect the cable to the
device and the computer
port. See “Connecting to
a Computer, Television,
or Stereo” on page 48.
Some laptops turn off
ports to conserve energy.
See the Power
Management section of
the laptop’s
documentation to disable
this feature.
Computer or Monitor
Problem
Cause
Solution
A video clip skips during
playback on a computer.
Playback quality is determined by a computer’s
processor, hard drive, memory, and video card.
The image on your
monitor is jagged or
inappropriately colored.
The monitor may not be
set correctly.
Adjust the monitor
display settings. Refer to
the computer’s
documentation for more
information.
MediaCam.book Page 65 Wednesday, March 7, 2001 8:48 AM
















































