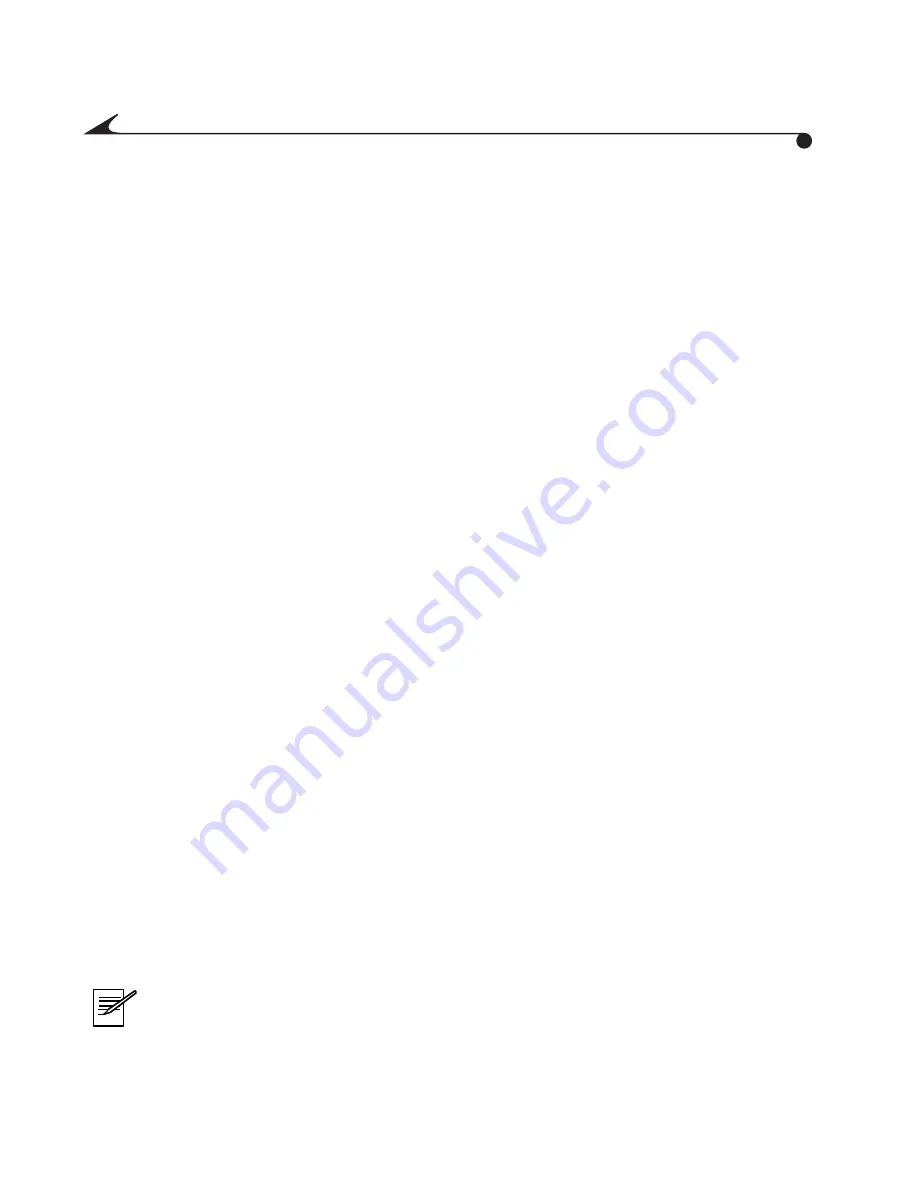
50
Using a Picture Card Reader
In addition to connecting your mc3 device to the computer to get your media
files, Kodak provides two optional accessories to help you get your media files.
m
CompactFlash Card Reader is a mouse-sized card reader that can
greatly decrease the time to transfer your media files from the mc3
device to your computer.
m
KODAK Picture Card Adapter lets you use a CompactFlash Card in
PCMCIA-ATA compatible devices. A 50-pin Picture Card fits snugly in
the adapter, providing 68-pin PCMCIA-ATA compatibility.
Accessories are available through a dealer of KODAK products or from our
Web site at http://www.kodak.com/go/accessories.
To Get Media Files Using a Card Reader
1
In the My Computer window, right-click the card reader icon or the
PCMCIA drive icon, and choose Open or Explore from the context menu.
2
If you are using the Open browser, open the folder on your hard disk
where you want to transfer the media files and then position the folder so
you can see the Open window.
3
Do either of the following:
m
Music files:
Double-click the MUSIC folder.
m
Still pictures or video clips:
Double-click the DCIM folder and
then double-click 100__MC3 folder.
4
Select the files you want and drag them to the folder opened in step 2.
To listen to a music file, play a video clip, or view a still picture in the
destination folder, double-click the file. The file is opened in the default
application registered to open files of that format. In mc3 Inbox view, you can
drag a file to the linked application designated to open files of that format.
NOTE:
For best on-screen viewing of your media files, set your monitor
display to High Color (16-bit) or True Color (24-bit).
MediaCam.book Page 50 Wednesday, March 7, 2001 8:48 AM






























