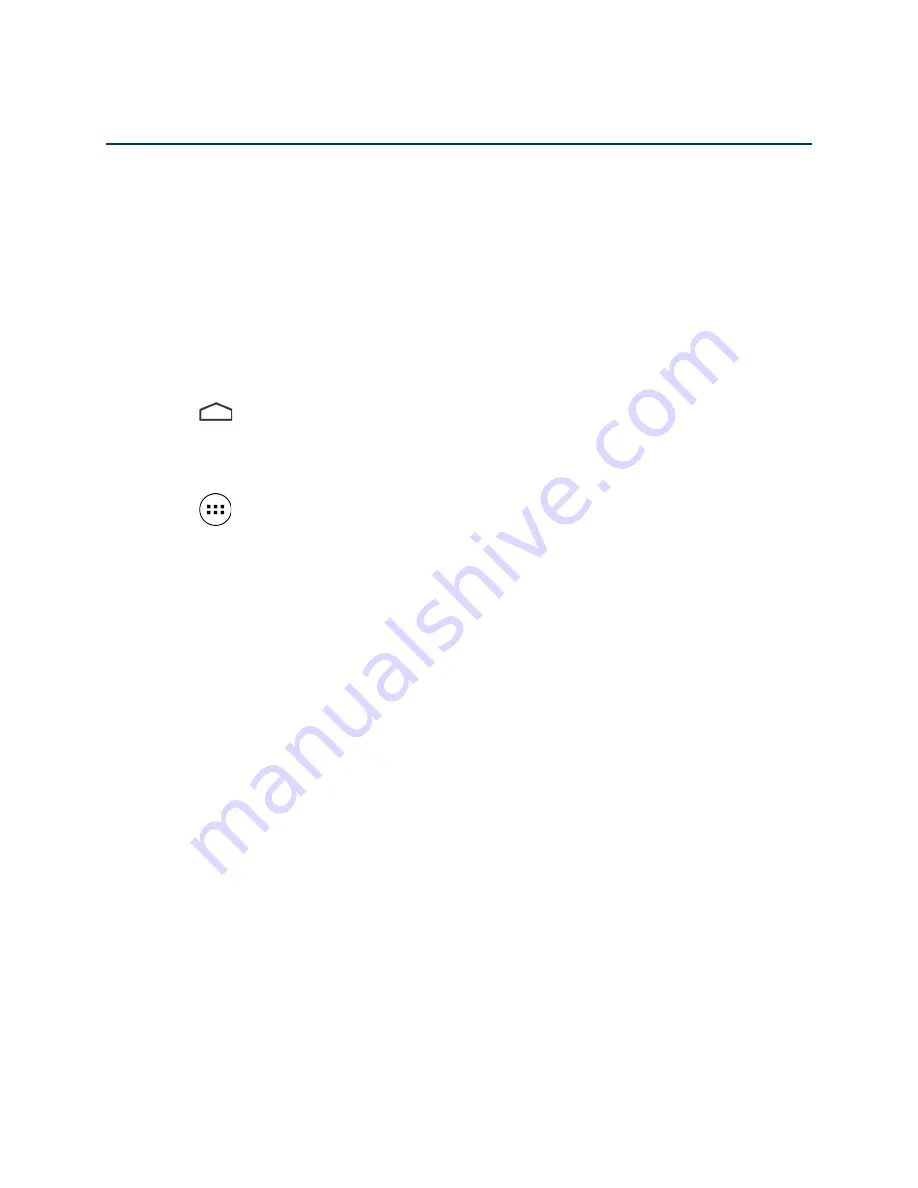
Kobo Arc 7HD User Guide 23
Using your Apps & Widgets page
The Apps & Widgets page is pure Android—a place for you to put the app shortcuts and
widgets you use the most or want to keep handy. Because the Apps & Widgets page is
pure Android, you can’t add other types of content.
If you find yourself running out of space on your Apps & Widgets page, you can always
create a personal collection for your apps and widgets. A personal collection can grow as
large as you like, so you’ll never run out of space.
To add an app or widget to your Apps & Widgets page:
1.
Tap the
Home icon at the bottom of the screen.
2.
If necessary, swipe from left to right to open your Apps & Widgets page.
3.
Tap the
All Apps icon at the bottom of the screen.
4.
Long press the app you want to add to your Apps & Widgets page.
The Apps & Widgets page will appear.
5.
Slide the app or widget to the spot where you want it.
6.
Remove your finger from the screen.
The app or widget will appear where your finger was on the screen.
To remove an app or widget you don’t want on your Apps & Widgets page:
1.
Long press the app until it grows slightly and a blue outline appears.
2.
Drag the app to the word
Remove
at the top of the screen.
3.
When the app turns red, remove your finger from the screen.
The app is removed.
Note:
This only deletes the shortcut, not the app itself. You can still find the app in
your All Apps area.
Summary of Contents for Arc 7HDHD
Page 1: ...User guide...
Page 6: ...Kobo Arc 7HD User Guide 6 Kobo Arc 7HD Basics Getting started...
Page 37: ...Kobo Arc 7HD User Guide 37 Reading with Kobo...
Page 54: ...Kobo Arc 7HD User Guide 54 From Library The book or magazine will be removed from your Library...






























