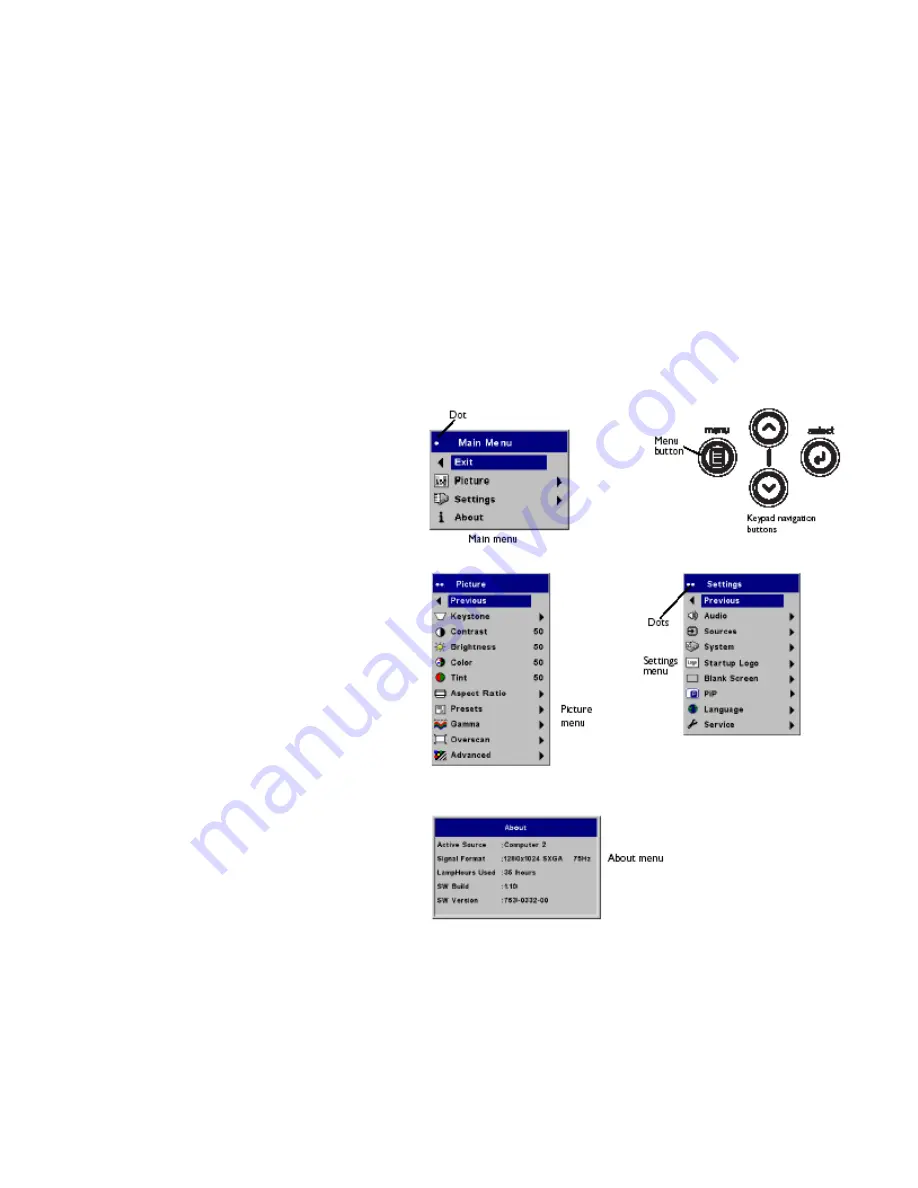
17
Optimizing video images
After the video device is connected properly and the image is on the screen, you can optimize the
image using the onscreen menus. For general information on using the menus, see page 17.
• Adjust the Keystone, Contrast, Brightness, Color, or Tint in the Picture menu. See page 18.
• Change the Aspect ratio. Aspect ratio is the ratio of the image width to image height. TV
screens are usually 1.33:1, also known as 4:3. HDTV and most DVDs are 1.78:1, or 16:9.
Choose the option that best fits your input source. See page 18.
• Select a Sharpness setting. See page 20.
• Select a different Color Temperature or use the Color Control to adjust the gain and offset of the
red, green, and blue color. See page 20.
• Select a specific Gamma or Color Space. See pages 19 and 20.
• Turn Overscan on to remove noise
around the video image. See page 19.
Using the menus
To open the menus, press the
Menu
button on the keypad or remote. (The
menus automatically close after 60
seconds, if no buttons are pressed.) The
Main menu appears. Use the arrow
buttons to move up and down to highlight
the desired submenu, then press the
Select
button.
To change a menu setting, highlight it,
press
Select
, then use the up and
down arrow buttons to adjust the value,
select an option using radio buttons,
or turn the feature on or off using check
boxes. Press
Select
to confirm your
changes. Use the arrows to navigate to
another setting. When your adjustments
are complete, navigate to
Exit
, then
press
Select
to go to the previous menu;
press the
Menu
button at any time to
close the menus.
Dots appear before the menu name. The
number of dots indicate the menu’s level,
ranging from one (the
Main
menu) to four
(the most nested menus).
The menus are grouped by usage:
• The Picture menu provides image adjustments.
• The Settings menu provides set-up type adjustments that are not changed often.
• The About menu provides a read-only display of information about the projector and source.
Certain menu items may be grayed out until a particular source is connected. For example,
Sharpness is only available for video sources and will be hidden when a computer source is
active. Other menu items may be grayed out when they are not available. For example,
Brightness is grayed out until an image is active.

























