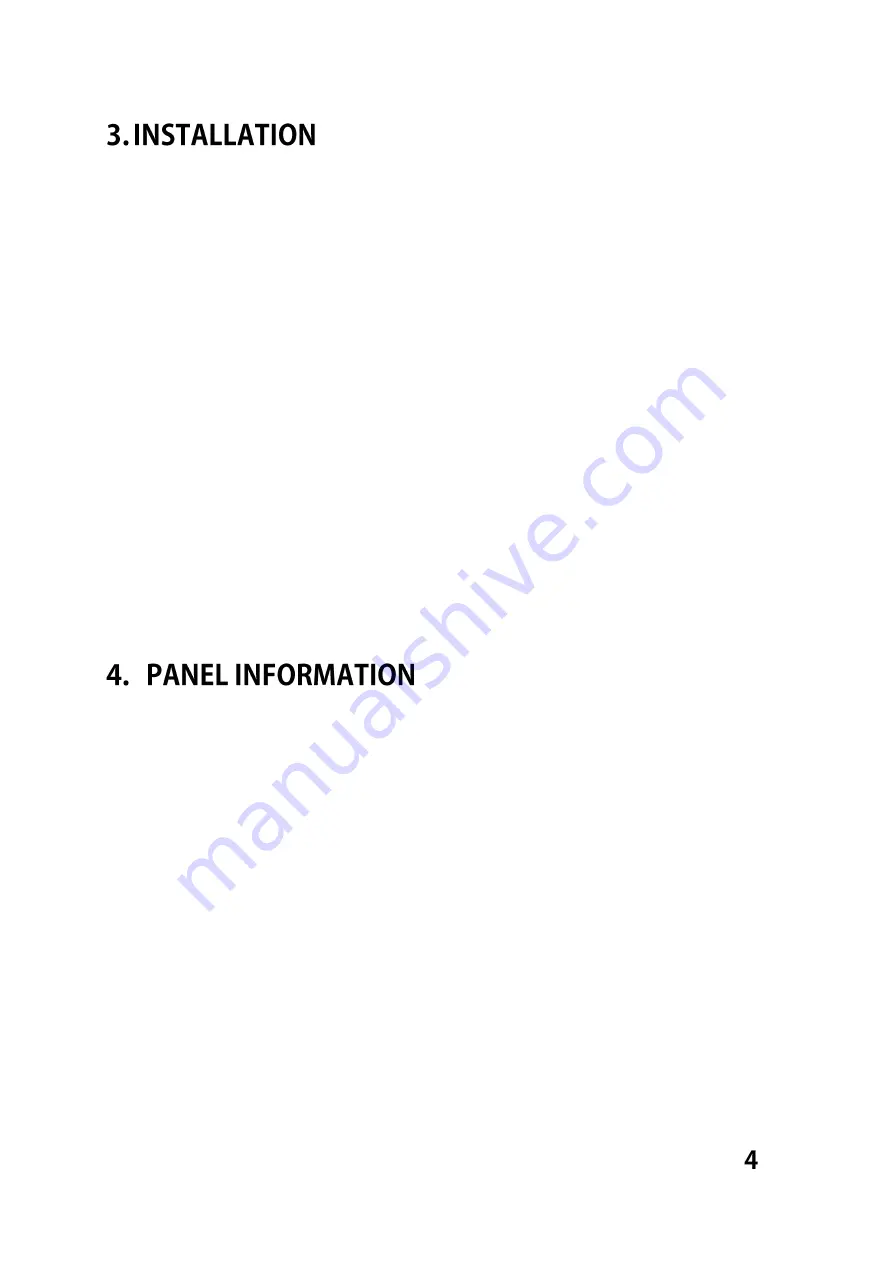
Please read, understand, and follow all the safety information contained in this
guide prior to using our product.
3.1 Package Content
Please check package content before starting the installation. If any component is
missing or defective, please contact your local distributor.
1 x SCMR30
1 x Power Cord
1 x User Manual
3.2 Power
Plug the power cord onto the unit (SCMR30) then plug it to a power outlet.
The front panel and buttons of the trolley provide basic charging
instructions. First of all, please understand that the charging mode of a
smart device will start with fast charging and end with slow charging.
The smart device will switch between them automatically according to
the battery status.
Correctly interpreting the information on the panel can help you
understand the battery charging information and the real status of the
battery, helping you effectively manage the device to achieve the
purpose of maintaining its battery life.
Summary of Contents for SCMR30
Page 2: ...Contents ...





































