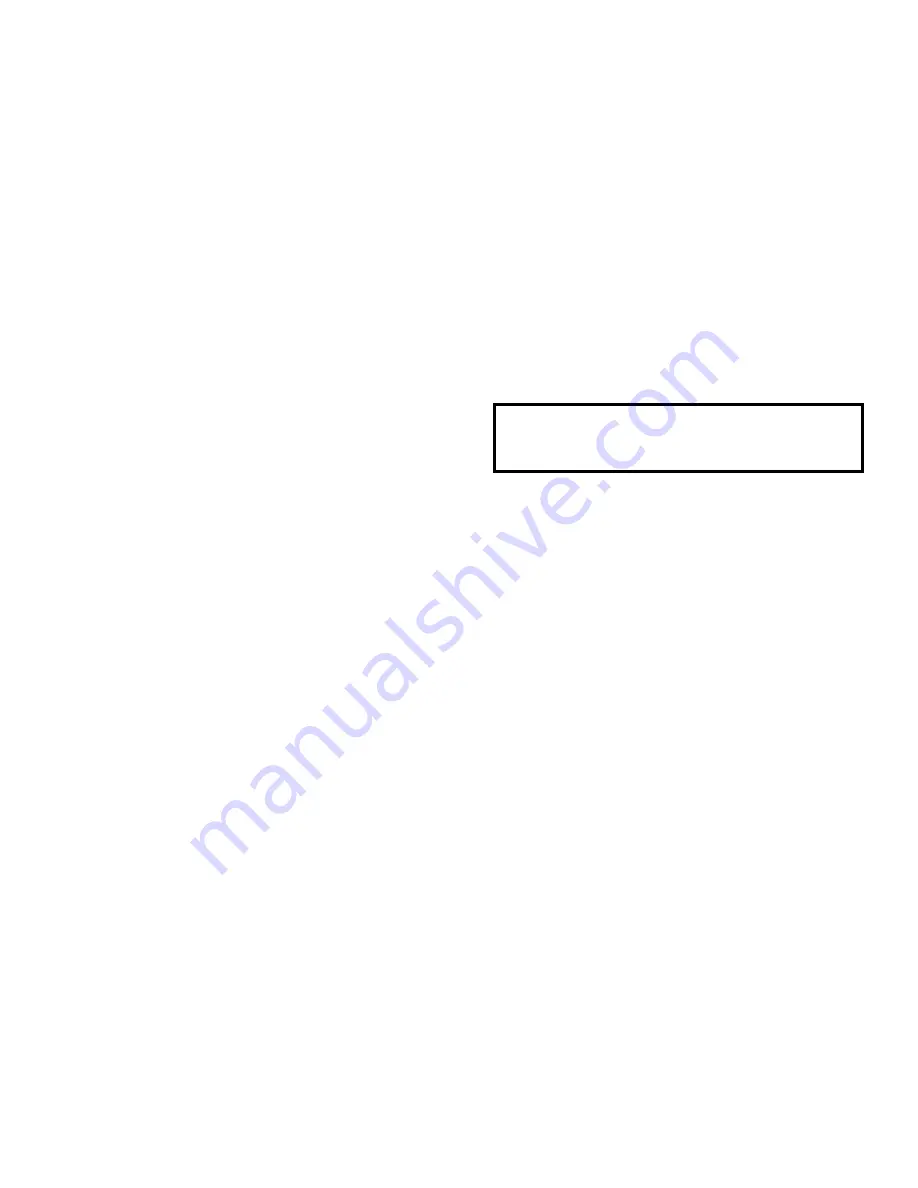
Getting started, getting connected
Charging your battery
Your keyboard should arrive with a partial charge, but it is best to fully charge it before using for any extended period. See “Charging” on
page 3.
Quick start—connecting to a device (computer, tablet, or phone) for the first time
Refer to drawing on the first page for features referenced by a number in parentheses. Additional connection tips may be found under
“Support” at kinesis.com.
A. Turn on the keyboard by sliding the on/off switch (2) towards the middle of the keyboard.
The green “PWR” LED will illuminate briefly
green if the battery has more than 1% of its charge remaining and one of the blue “channel” LEDs will flash briefly, then turn off.
B. Press the “connect” button (3).
You should be able to feel it under the back of the keyboard without turning it over. All three “channel”
LEDs will flash.
C. Select the desired channel.
Hold “
Fn
” (lower left corner) and tap one of the three channel selection keys (5). That LED will begin flashing
(it will time out after ~ three minutes if no connection is made to a device). It is a good idea to write down which channel you have selected
and the device to which you are connecting.
D. On your device, find the Bluetooth connection screen.
Configure your device to search for available Bluetooth devices (typically select
“Add a device” or “Search for devices.” See details for different operating systems below.
E. On your device, search for available Bluetooth devices.
Select
“Bluetooth keyboard” or “KB800PB-BT.” A connection security code
will be offered on screen.
F. On the keyboard, type the security code provided by the device, then hit the “Enter” key.
The device should indicate connection is
successful. Within approximately one minute the flashing channel LED should turn briefly steady, then off. Test “
Capslock
” on the keyboard
to see if the connection is active (
Capslock
LED should toggle on). Turn
Capslock
off when not needed to conserve battery.
Connecting to a second or third device (computer, tablet, or phone) for the first time
Repeat the process above but select a different channel. You can also change a previously-used channel to connect to different device — the
change only takes effect when the security code has been entered and accepted by the device.
Reconnecting to a previously-connected device (changing channels)
The keyboard will always attempt to connect to the most recently-connected device whenever it is turned on. The connection should be
almost instantaneous. Anytime you want to change channels, just hold
Fn
and tap the desired channel key. The new channel should be active
almost instantly.
RAPID SWITCHING CAUTION:
If you try to change channels less than 10 seconds after turning on the keyboard or since a prior
channel change, switching will be delayed. It may take about 1 minute, and the channel light will illuminate briefly when a key is typed.
Connection details for different devices
Additional connection tips may be found under “Support” at kinesis.com. If your computer doesn’t have onboard Bluetooth, a USB “dongle”
will usually work. Some systems are known to have compatibility problems with some dongles, so experimentation may be needed.
Connecting to a Windows® PC or tablet (Windows 7, Windows 8)
Go to “Devices & Printers” (from Windows 7 start menu; in Windows 8, go to Control Panel first to find this). Click or tap on “Add a
device.” Select “Keyboard Bluetooth Keyboard” or “Kinesis KB800PB-BT Bluetooth keyboard” and click “Next.” From the keyboard, type
the on-screen security code and hit “Enter.” Device drivers will then be automatically installed by the operating system and your keyboard
will soon be operational.
Connecting to an Android tablet or phone
For Android devices, go to “System Settings” and turn on “Bluetooth” if necessary, then open the Bluetooth screen. Press the “Connect”
button on the keyboard, hold
Fn
and choose the Bluetooth channel, then on your device select “SEARCH FOR DEVICES.” Your device’s
search should find “Bluetooth keyboard” or Kinesis KB800PB-BT Bluetooth Keyboard.” Select the keyboard, type the on-screen security
code and soon the keyboard will be operational.
Note
: Fir st time connections may simply show a device identified by a special numer ical addr ess such as 20:73:14:05:16:07. If you
select such a device and entering the offered security code from the keyboard creates a successful connection, the keyboard should thereafter
be identified as Kinesis KB800PB-BT. If the connection doesn’t work, start over and look for a different device.
Android usability tip
: Navigation with a Bluetooth mouse is suppor ted, but in the absence of a mouse, experiment using “
Tab
,” the
arrow keys, “
Home/End/Pageup/Pagedown
,” and “
Shift+Enter
” to navigate. When texting, “
Shift+Enter
” can be used to send a text.
NOTE FOR MULTI-USER OFFICE:
If more than one KB800PB-BT
appears available for pairing, someone else is in range and also pairing
for the first time. You won’t know which one to select, so to avoid
confusion, turn off your keyboard and try again in a few minutes!
2






















