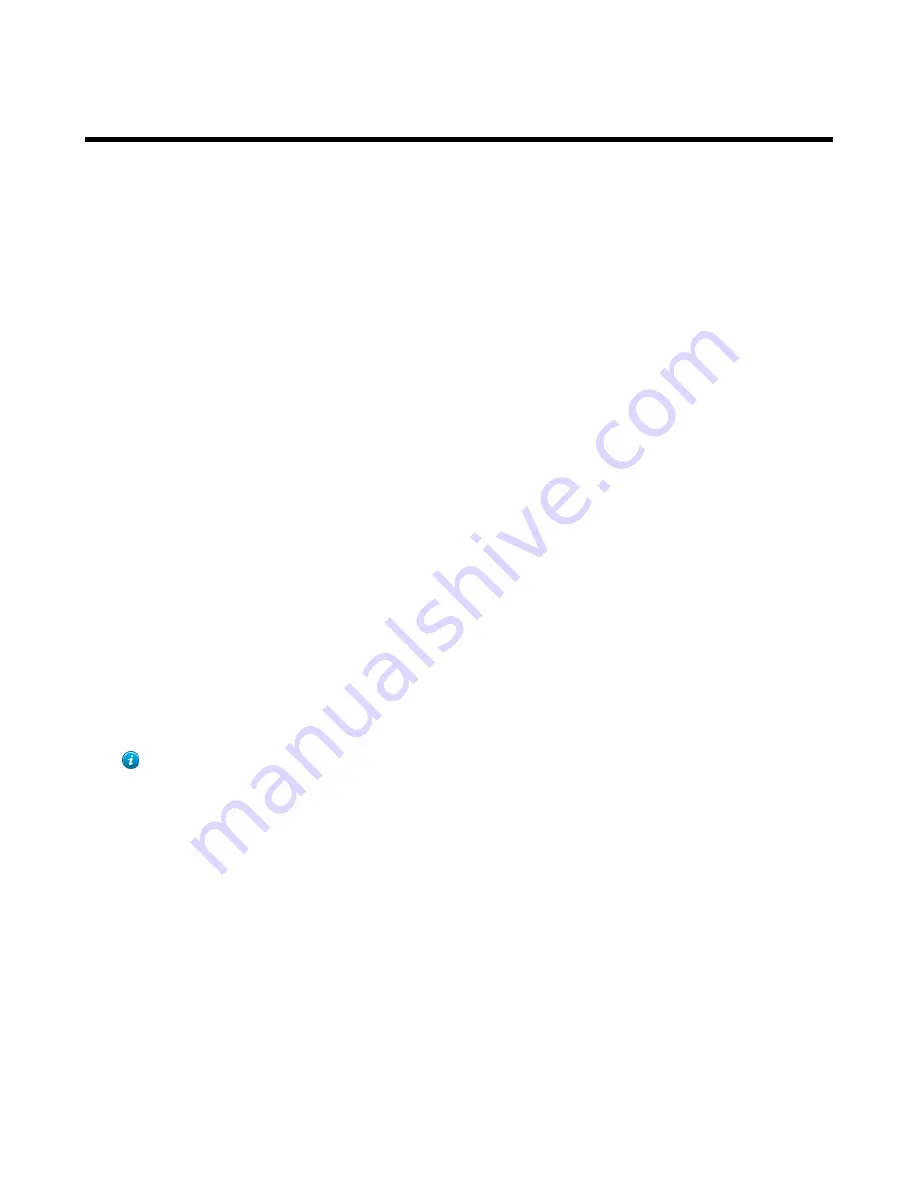
| Application log |
55
Application log
This log view monitors each action taken by the application and displays messages, notifications and other service
information. Use the messages in this screen to observe and further understand the flow of the recovery process.
To open and activate Application log view do one of the following:
• From main menu choose
View
>
Application Log
or
• Use
F8
keyboard shortcut at any time
It is best to save the log file to a physical disk that is different from the disk that holds the deleted data. By doing this,
you reduce the risk of writing over the data that you are trying to recover.
Log filter
Show or hide specific entry types in log view:
Show warning entries
Show non-critical warning entries
Show advanced entries
Show advanced entries related to application behavior and data analysis
Show console entries
Duplicate console entries into main log view
Show system entries
Show entries related to operating system activity and state
Font size
Change size of mono-space font used in log view for better experience
Write log on Disk
Writes log entries in dedicated file on disk, located in application directory.
Off
by default.
Expand and Collapse
Expand or collapse all log entries respectively
Clear
Clear log for current application sessions
Tip:
We recommend that you attach a copy of the log file to all requests made to our technical support group.
The entries in this file will help us resolve certain issues.
Console view
Additional log view (pane) to show log entries related to active feature view to display active process (erasure, disk
examination etc.) entries and urgent (critical) messages.
To open console panel use:
• From main menu choose
View
>
Output
or
• Use
Ctrl+O
keyboard shortcut at any time




















