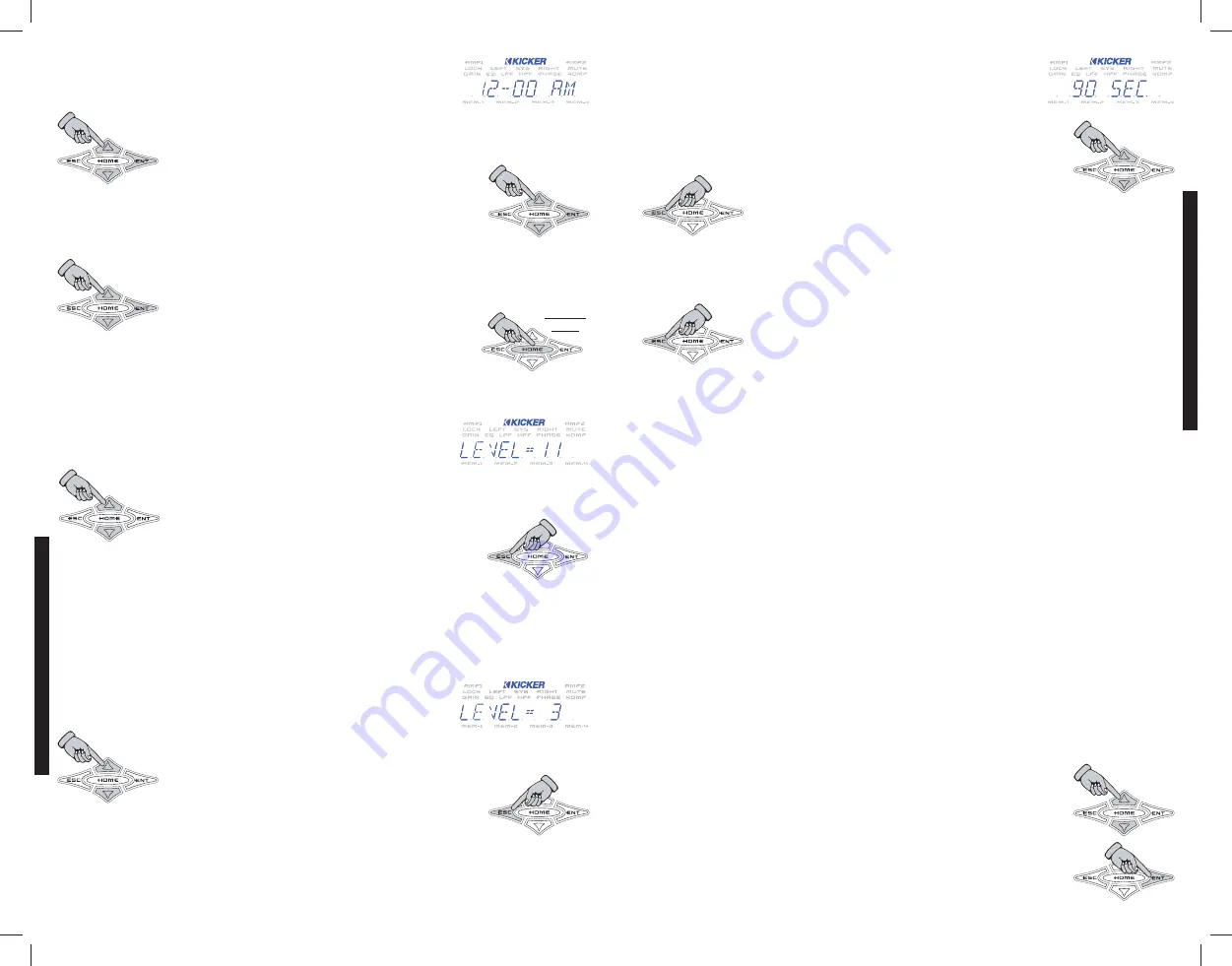
set time
M
ME
EN
NU
U - Here is where you can set the proper time in am/pm
format that is displayed in the scrolling DEFAULT menu. It is also
protected by the backup battery.
The hour will begin blinking when you enter the menu. Use the
and
arrow keys to scroll through and set the hour. Press the
key to
save the hour setting and advance to the minutes.
The minutes will begin blinking, use the
and
arrow keys to scroll
through and set the minutes. Press the
key to save the minutes setting and
advance to the am/pm selection.
The am/pm indicator will begin blinking, use the
and
arrow keys to
select
AM
or
PM
. Press the
key to save the am/pm setting and advance to
the hour.
When you have set the time correctly then press and hold the
HOME key for 1.5 seconds to save your settings and return to the DISPLAY menu.
NOTE:
After 3 minutes without any key press activity, the WXRC will save the
current time settings and return to the scrolling DEFAULT menu.
led on lvl
M
ME
EN
NU
U - The backlit keys on the WXRC have two intensity
modes, On and Dim. When the keys are pressed and in use they will brighten
to the level set in this menu. The default setting from KICKER is 11.
Use the
and
arrow keys to scroll through the available settings:
11
(Brightest) to
3
(Off)
Press the
key to save the setting and return to the DISPLAY menu.
NOTE:
As you lower the brightness level of the LED ON LVL you may not be able to reach the 0
setting. This is because the On level can not be set any lower than the current Dim level. So...if the Dim
level (discussed next) is set to 3, you would only be able to lower the On level to 3. If you want to use a
lower value for the On level you will need to lower the value of the Dim level.
led dimlvl
M
ME
EN
NU
U - The backlit keys on the WXRC have two intensity
modes, On and Dim. When the keys are not being used they will dim to the
level set in this menu. The default setting from KICKER is 3.
Use the
and
arrow keys to scroll through the available settings:
11
(Brightest) to
0
(Off)
Press the
key to save the setting and return to the DISPLAY menu.
NOTE:
As you raise the brightness level of the LED DIM LVL you may not be able to reach the 11
setting. This is because the Dim level can not be set any higher than the current On level. So...if the On
level (discussed previously) is set to 7, you would only be able to raise the Dim level to 7. If you want to
use a higher value for the Dim level you will need to raise the value of the On level.
P
PR
RE
ES
SS
S
&
&
H
HO
OL
LD
D
led time
M
ME
EN
NU
U - The backlit keys on the WXRC have two intensity
modes, On and Dim. This menu lets you select how long the WXRC waits
when there is no button press activity before switching from the On level to
the Dim level. The default is 90 seconds.
Use the
and
arrow keys to scroll through the available settings:
1 sec.
(shortest delay) to
240 sec
(longest delay)
Press the
key to save the setting and return to the DISPLAY menu.
NOTE:
This menu item works hand-in-hand with the LED ON LVL and LED DIM LVL menu items. Use
this menu setting to determine how long your ISIS keys stay brightly lit after making your WXRC
adjustments.
At this point you have explored all the settings in the DISPLAY menu. Press the
key to return to the WXRC SETUP menu.
group amps
M
ME
EN
NU
U - Here you can create and customize amplifier groups in the WXRC. This is
one of the most powerful and fun functions of the WXRC. Once you assign an amplifier to a group, it
and all the other amplifiers in its’ group can be adjusted in unison from the GROUP ADJ menu. All
amplifiers in a group still maintain the ability to be adjusted individually in the AMP ADJ menu even when
they are grouped...just what functions are accessible will vary based on the group setup.
The complete list of what functions can be controlled together (
Group Adj
) or separately (
Amp Adj
)
are described in the LINK menu a little bit later in the manual.
The WXRC has 10 groups (
Group-01
through
Group-10
) for you to use. Each of these groups is
capable of having up to 16 amplifiers assigned to it. No more than 16 amps total can be
controlled by the WXRC. So if you have 16 amplifiers connected to the WXRC and you assign all 16 to
Group-01, you can not create any more groups.
E
Ex
xa
am
mp
plle
e You have multiple amplifiers driving your subwoofer(s) and want to control all of them at the
same time. Change a setting and have it changed in all of the amplifiers simultaneously.
Here is a list of the menu items contained in the GROUP AMPS menu.
Use the
and
arrow keys to scroll through the available selections in
the GROUP AMPS menu.
When you have the menu item selected that you want to view or adjust simply
press the
key to select it.
»
groups
»
group name
»
assign
»
release
»
link
»
remote vol
WX
RC
REMOTE
CONTROL
WXRC
SETUP
WXRC SETUP
2
5
2
4
Summary of Contents for 08WXRC
Page 1: ...WX WARHORSEREMOTECONTROL WXRC...
Page 21: ...2008 Stillwater Designs...





















