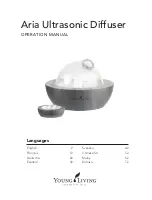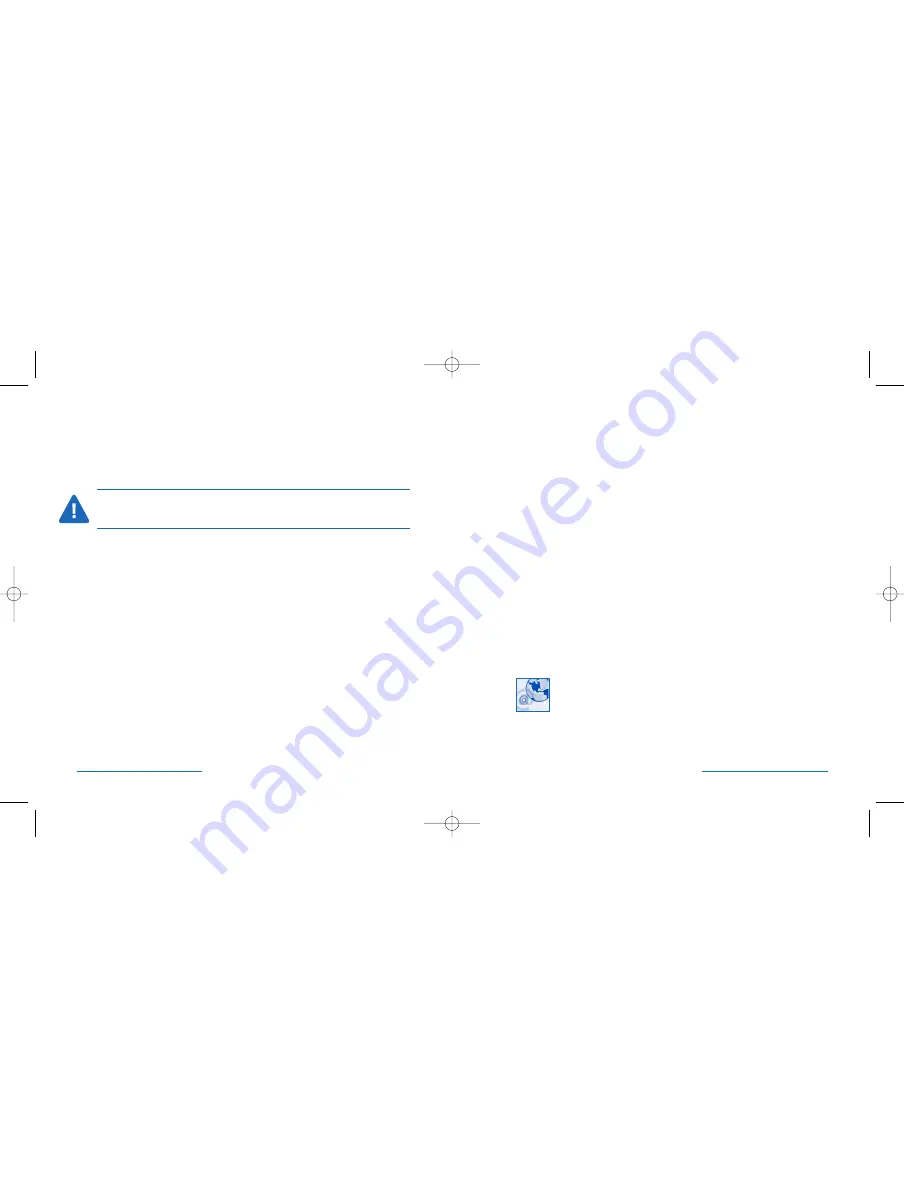
Installing Kensington KeyboardWorks software
Now that you have successfully connected the wireless keyboard, mouse, and
receiver, please proceed to the following software installation section before
using PilotBoard Wireless Desktop for Mac. Please make sure all PilotBoard
components are connected according to user manual instruction before any
software installation.
Mac OS 10.2X or Windows 98 System
It is required for a Mac OS 10.2x or Windows 98 user to install Kensington
KeyboardWorks software before using the PilotBoard wireless keyboard.
Windows 2000, ME, XP (Optional)
Kensington PilotBoard wireless keyboard will be functional without installing any
software under Windows XP, Windows 2000, and Windows ME. However if you
desire to further configure your PilotBoard use Kensington KeyboardWorks to:
• Enable F-Lock functions,
• Provide and on-screen display of Caps Lock, Num Lock and Scroll Lock,
• Customize your mouse and keyboard buttons and functions,
• Provide complete support of the media keys for Windows 98, ME, and 2000.
• Provide complete support of the keyboard for Macintosh OS10.2 and higher.
Please visit our Web site:
http://www.kensington.com/html/1491.html
to download the
latest version of Kensington KeyboardWorks. Please follow the
on-screen instruction to install the software, and refer to the
downloaded manual for instructions on using the software.
the receiver. Connecting the unique ID codes for your keyboard and mouse to
the receiver helps prevent interference from other wireless devices. To connect
your device to the receiver, follow these steps:
1. Press the button on the bottom of the Receiver. The Receiver LEDs for Mouse
and Keyboard will light up for about 20 seconds.
CAUTION: The receiver LEDs have a 20-second automatic shut off design. If the Receiver
LEDs turn off before you complete the connection procedure (step 2 and 3), press the
button on the bottom of the Receiver to turn LEDs on, and proceed to next connection.
2. To connect the keyboard, press and release the button marked “Connect”
underneath the keyboard. Once connection is complete, the Keyboard LED
on the Receiver will go off.
3. To connect the mouse, press and release the button underneath the mouse.
Once connection is complete, the Mouse LED on the Receiver will go off.
4. You are ready to use both devices when both the LEDs on the receiver are off.
(if you only re-connect one device, the other LED will stay on for a short
period of time. Please wait till both LEDs are off before using the devices).
5. If you fail to activate the wireless connection, shut down the computer and
repeat the above procedures.
Software Drivers
Software drivers are required for enabling all the features of this keyboard on
Mac and Windows systems. If you have the keyboard plugged in before you have
Kensington KeyboardWorks™ installed, press and hold F12 to eject the CD tray.
Follow the software installation procedure to install KeyboardWorks.
6 • PilotBoard Wireless Desktop for Mac
PilotBoard Wireless Desktop for Mac • 7
64382_PilotBdWlessMac 2/23/05 2:06 PM Page 6