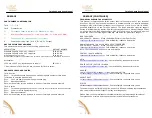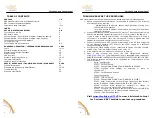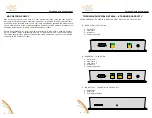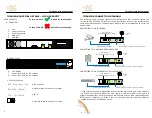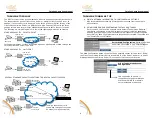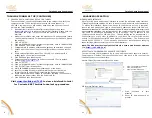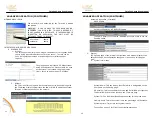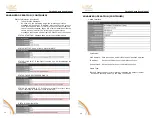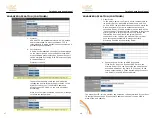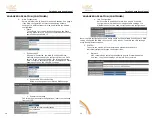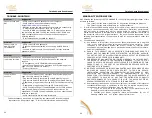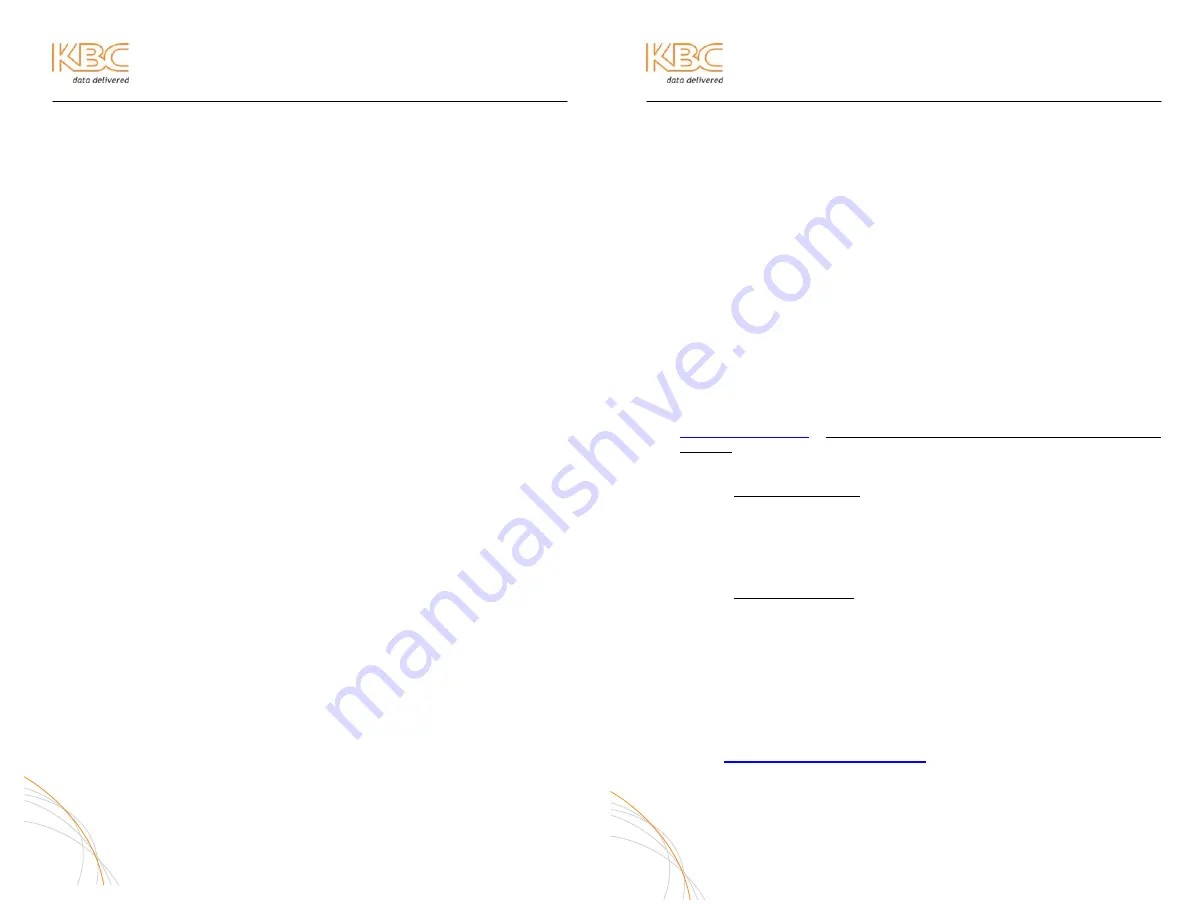
Thrulink Operations Manual
TABLE OF CONTENTS
PREFACE
i-iv
KBC Mesh Part Numbers & Included Products
i
KBC Technical Support Availability
ii
Important
Safety
Instruction
iii-iv
INDEX
1
SET
UP
&
SYSTEM
OVERVIEW
2-9
ThruLink Easy Set Up
2
KBC Return Policy
3
Physical Details – Description & Diagram: Standard Capacity
4
Physical Details – Description & Diagram: High Capacity
5
ThruLink
Cable
Connection
Diagrams 6
ThruLink Topology
7
Tunnel
Mode
Set
Up
Instruction
8-9
ADVANCED OPERATION – INTERNAL WEB BROWSER GUI
10-21
Log In
10-11
System
&
Status
Information
12
System
Tunnel
Status
Messages
13
WAN Interface
14
LAN Interface
15
System
Configuration
Set
Up
16-20
Firmware
Information
20
Factory
Default
Information 21
SPECS / APPROVALS / TROUBLE-SHOOTING / WARRANTY
22-26
Console Information
22
Standard & High Capacity Specifications
23-24
Trouble-shooting
25
Warranty
Information
26
1
Thrulink Operations Manual
THRULINK EASY SET UP PROCEDURES
KBC recommends that all equipment be bench tested before being installed onsite.
1.
Obtain needed network information for available IP addresses. The following
information may be required:
- Available public IP address, subnet mask, gateway (if using over
public WAN) at all locations
- Available private IP address, subnet mask, gateway (if using private
LAN) at all locations
2.
Connect a PC/laptop running Windows® XP, Vista or 7 Operating System using
an Ethernet standard straight-through* Cat5 (or Cat6) cable to the LAN port.
*Type of cable is usually determined by the laptop Ethernet port. If using a
10/100 port, a crossover cable may be required. If using a gigabit port, the
straight-through cable should connect to the ThruLink.
3.
Connect the supplied 12 VDC 1000mA power supply to the DC jack as labeled
on the Standard Capacity (SC). Connect the power supply to a sufficient
voltage suppression device.
4.
Configure the static setting of your connected PC/laptop to match the LAN
setting of the ThruLink. Default setting is 192.168.1.10
5.
Allow approximately 45 seconds for the device to boot up.
6.
Open a web browser and enter the LAN configuration (default:
https://192.168.1.10
). The web browser is only accessible using the secure
https IP. Accept the certificate as the connection to the ThruLink device is safe.
7.
The following settings will need to be configured for communication at the
bench test level:
Server Configuration
STEP 1: Click on “Set Up”
STEP 2: Change TUNNEL MODE from DISABLED to SERVER
STEP
3:
Configure WAN settings as necessary or leave as
192.168.0.10
STEP 4: Click Save and Reboot
Client Configuration
STEP 5: Click on “Set Up”
STEP 6: Change TUNNEL MODE from DISABLED to CLIENT
STEP 7: Enter Server WAN IP (from Step 3 above) as Client Primary
Server IP Address. (Default Server WAN IP is 192.168.0.10)
STEP
8:
Configure WAN settings as necessary or change to
192.168.0.11 to avoid conflict with Server WAN IP
STEP 9: Configure LAN setting to avoid conflict with Server LAN IP by
changing to 192.168.1.11 or other available LAN address
STEP 10: Click Save and Reboot
Visit
www.thrulink.net/TLV2
to view a brief web tutorial
for 2 minute KBC ThruLink tunnel set up procedure
2