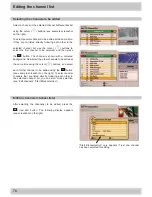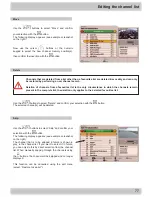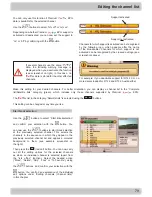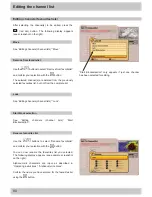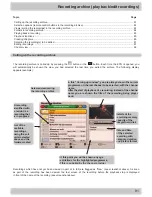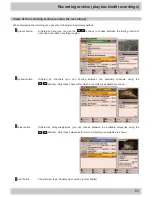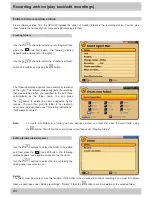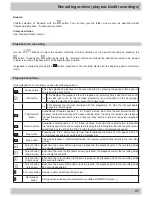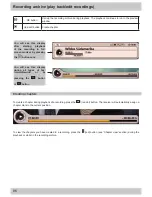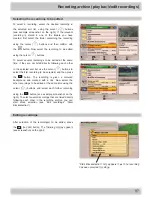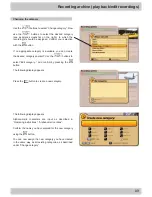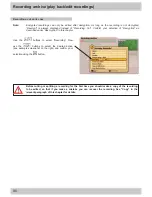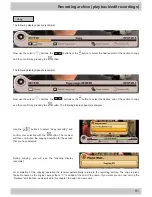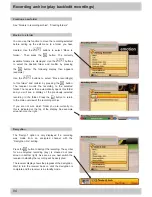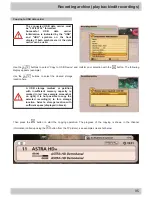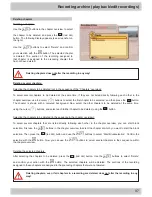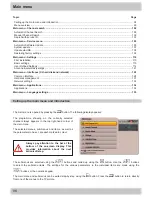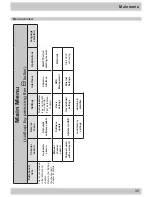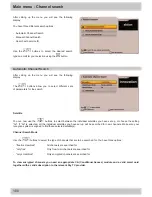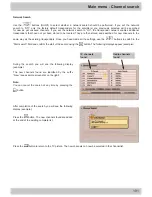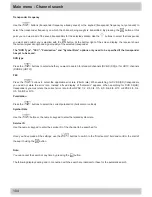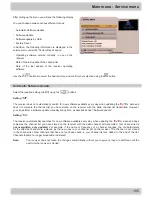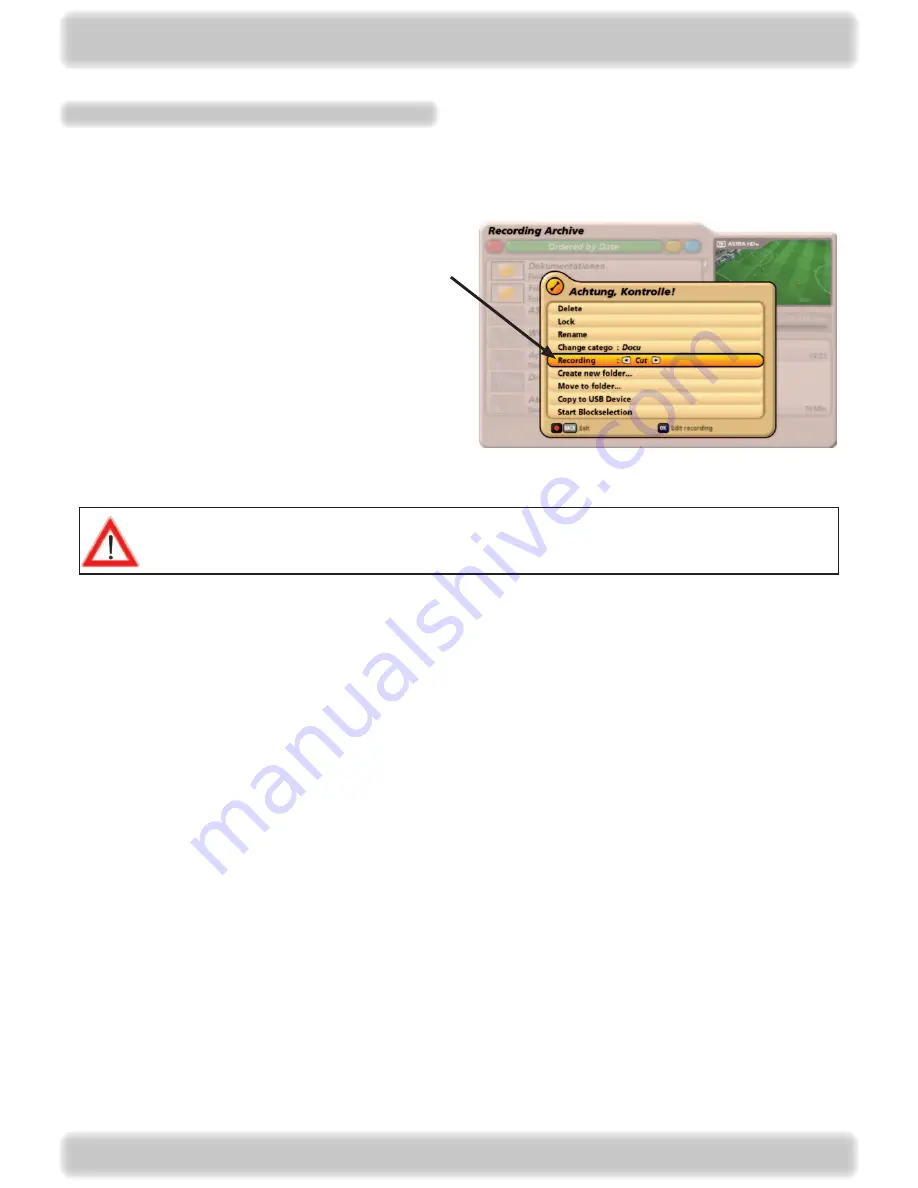
90
Recordings: cut, split, copy
Use the
buttons to select “Recording”. Now
use the
buttons to select the desired action
(see example screenshot on the right) and confirm your
selection using the
button.
Before cutting or splitting a recording for the first time you should make a copy of the recording
to be edited, so that if you make a mistake you can recover the recording. See “Copy” in the
relevant paragraph of this chapter for details.
Note:
Encrypted recordings can only be edited after decryption. As long as the recording is not decrypted,
“Descrypt” is always displayed instead of “Recording: Cut”. Confirm your selection of “Decryption” as
described under “Descryption” in this chapter.
Recording archive (play back/edit recordings)