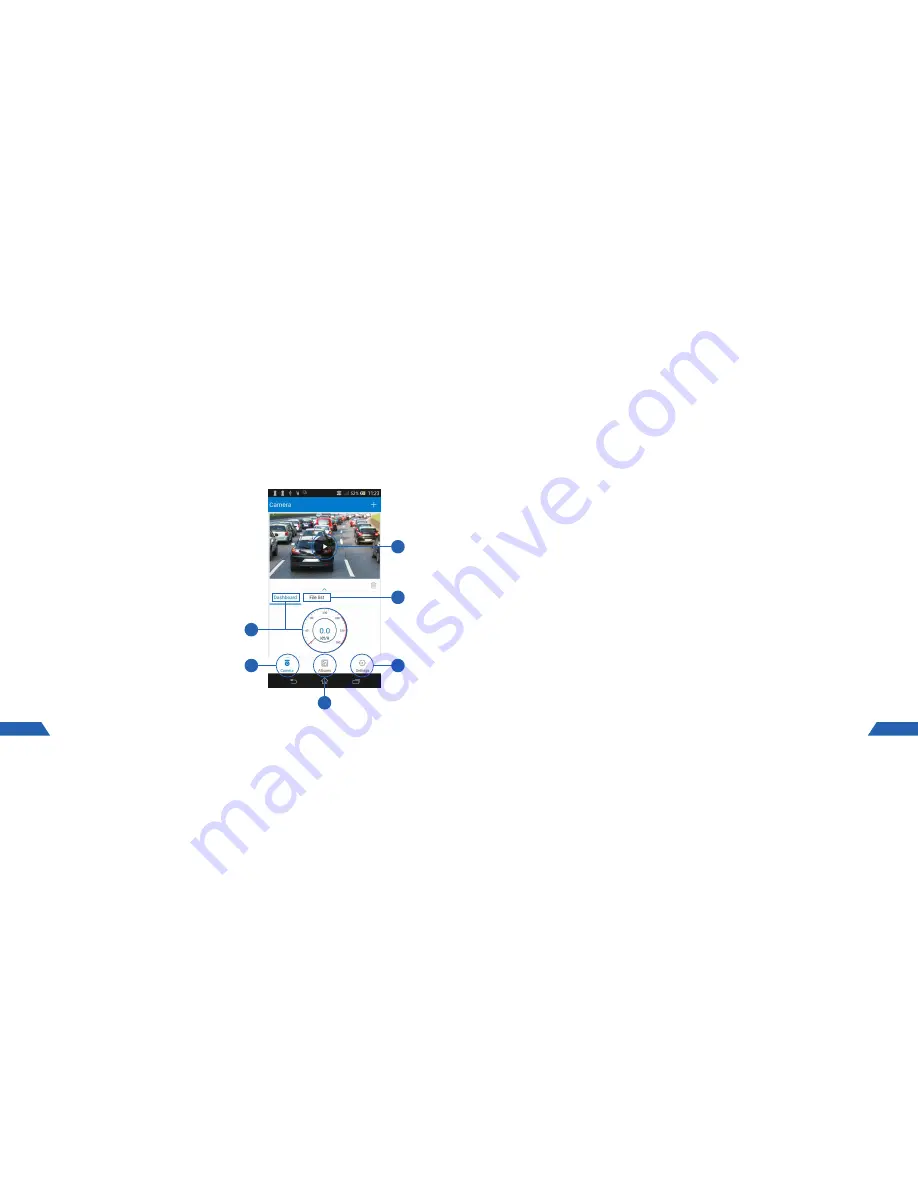
3.4 CAMERA
This screen is the opening screen of the
KPT-860 App. The camera screen is used to
display your current speed, camera feed and
videos stored on the Micro SD Card installed
in the connected KPT-860.
1.
View Finder
View the current stream from your
KPT-860 and manage settings.
2.
File List
Your recorded snapshots will appear here.
3.
Dashboard
Displays your current driving statistics.
4.
Camera
Brings you back to the camera page.
5.
Album
Displays all videos and snapshots saved
to your smart device.
6.
Settings
Edits app and camera settings.
1
2
6
5
4
3
KPT-860_1A
14
3.5 VIEWING YOUR KPT-860’S LIVESTREAM
To view your camera’s live stream, follow the instructions below.
1.
Ensure that your smart device is connected to the KPT-860’s WiFi connection.
2.
Enter the camera screen by tapping the ‘camera’ button
(item 4, page 14)
.
3.
In the Camera screen, tap the play button that appears on top of the page.
4.
The cameras live stream will now be displayed on screen.
NOTE:
1.
Your KPT-860 must be connected to your smart device via WiFi to access the live view.
2.
The KPT-860 must be connected to power to maintain a WiFi connection.
3.
Do not attempt to use the app or connect your smart device while operating your vehicle.
4.
WiFi Assist functionality and sufficient cellular function is required of your smart device to track your GPS
data alongside your footage on the app.
5.
If your Smart device does not have WiFi assist functionality you will need to need to download your offline map
for your area before you will be able to track your GPS data alongside your footage.
6.
Your cellular data rates will apply to any data used by the KPT-860 app while using your cellular network.
3.6 TRANSFERRING CONTENT TO YOUR SMART DEVICE
Transferring video allows you to play back and view photos and videos while you are outside
of range of the KPT-860. To transfer videos, please follow the instructions below.
1.
Ensure that your smart device is connected to the KPT-860’s WiFi connection.
2.
Enter the camera screen by tapping the ‘camera’ button
(item 4, page 14)
.
3.
In the Camera screen, tap the play button that appears on top of the page
(item 1, page 14)
.
15













