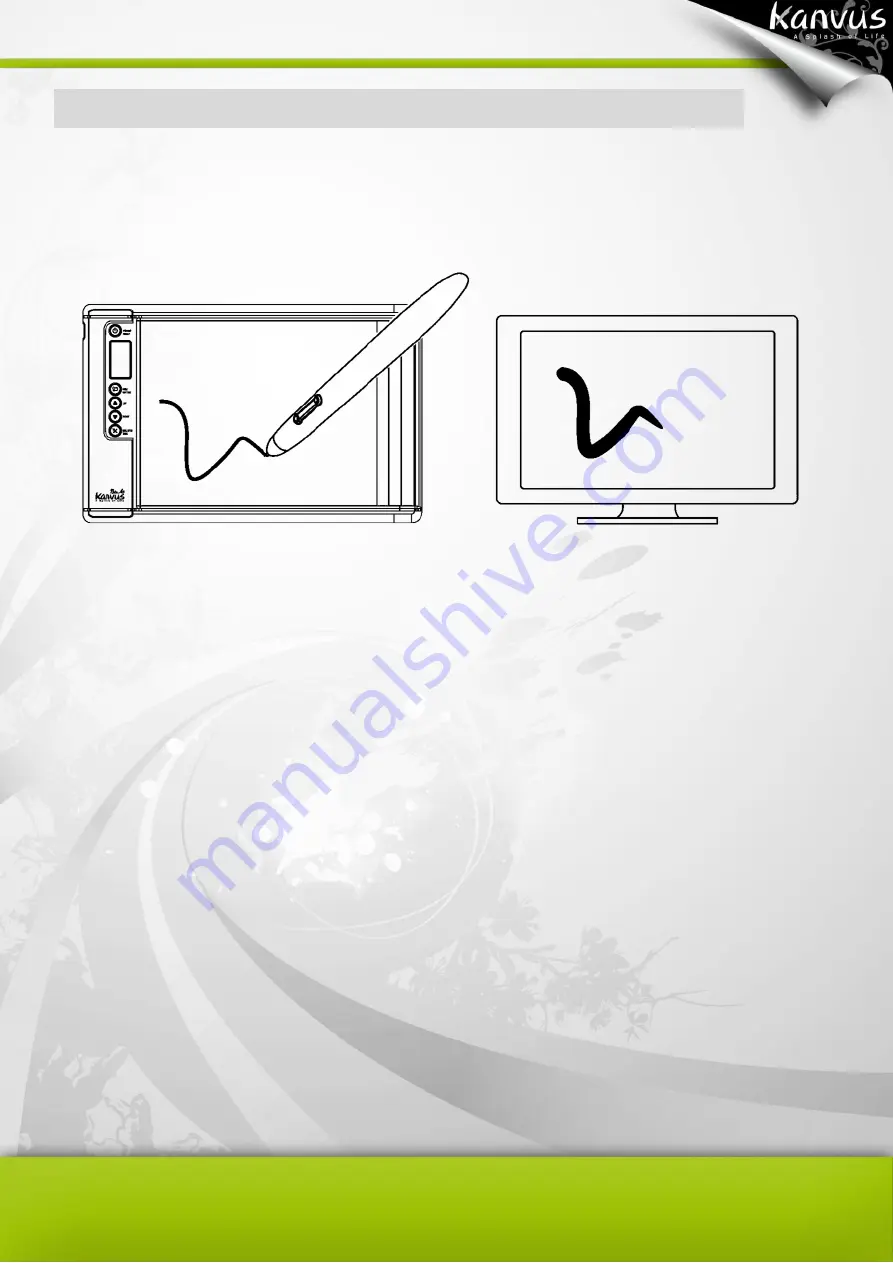
58
Pressure Control
The tablet comes with pressure sensitivity function, so you can change the thickness of the line
you draw with different pressure, just as if you were using a real pen or pencil.
To adjust pressure sensitivity, first go to “Tablet Setting” in your System Tray, located at the
bottom of your desktop. Second, select “Pressure” and then you can adjust the pen pressure
with the Click Sensitivity slide bar. You can draw on the tablet working area while looking at the
Pressure Test area on your screen to test what sensitivity level works for you. Press gently for
thin lines while press hard for thick lines.
Summary of Contents for Note A4
Page 1: ......
Page 2: ...1 User Manual Windows Macintosh V1 0...
Page 6: ...5 1 Introducing the Kanvus Note A4 Package Contents Tablet Digital Ink Pen Digital Pen...
Page 8: ...6 Tablet Components overview...
Page 28: ...26 3 G e t t i n g S t a r t e d Installation Configuration...
Page 42: ...40 Mac OS Go to Tablet Setting Page 1 1 Click GO Applications 1 2 Click Pen Tablet Setting...
Page 43: ...41 1 3 Click Tablet Setting There are 5 tabs Info Button Scope Pressure...
Page 44: ...42 1 Info The Info tab displays the version number of the driver and Tablet Mac information...
Page 55: ...53 Working Area...
Page 68: ...66 6 Specification Summary Tablet Digital Pen Digital Ink Pen...
Page 85: ...1 User Manual Windows Macintosh V1 0...
Page 89: ...5 1 Introducing the Kanvus Note A5 Package Contents Tablet Digital Ink Pen Digital Pen...
Page 91: ...6 Tablet Components overview...
Page 111: ...26 3 G e t t i n g S t a r t e d Installation Configuration...
Page 125: ...40 Mac OS Go to Tablet Setting Page 1 1 Click GO Applications 1 2 Click Pen Tablet Setting...
Page 126: ...41 1 3 Click Tablet Setting There are 5 tabs Info Button Scope Pressure...
Page 127: ...42 1 Info The Info tab displays the version number of the driver and Tablet Mac information...
Page 138: ...53 Working Area...
Page 151: ...66 6 Specification Summary Tablet Digital Pen...






























