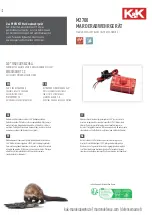P r o g r a m m i n g I o P a s s ™ - S t e p b y S t e p
- A d d i n g & D e l e t i n g C a r d s
19
5.4
Adding & Deleting Cards
Up to 5,000 cards can be stored in the unit (plus 20
auxiliary cards).
NOTE:
Once you have selected the “Access Mode”, you
may start enrolling cards. Otherwise, please refer to
“Access Mode Selection” (page 15).
Use the provided “Card Information Record Sheet” (page
30) to store user information (card number, name and PIN
if applicable). Also, if you are using the PIN feature, you
may want to gather the PIN from cardholders in advance.
All new cards must be enrolled into the unit before access
is allowed. Up to 5,000 cards can be stored in the unit (plus
20 auxiliary cards).
Cards are stored based on their programming sequence
within the unit. If a card that is not enrolled is presented to
the reader, the message INVALID CARD is displayed.
NOTE:
Depending on how many cards you need to
program, you can simply add them one at a time or use the
batch process to add a pre-selected batch of cards in the
unit.
If the maximum number of cards (access/auxiliary) has
been reached, the message NO SPACE will be displayed
each time you attempt to add a new card:
5.4.1 - Single Add/Single Deletion
To add/delete a single card:
1.
Enter the master password (default is [111111]) fol-
lowed by the [#] key. The LCD displays the follow-
ing:
1. ENROLL
2. PASSWD
3. TIMER
4. SYSTEM
2.
Press [1-Enroll]. The LCD displays:
1-ACCESS CARD
2-AUX. CARD
3.
Press [1-Access Card]. The LCD displays:
1. PROGRAM CARDS
2. VIEW CARDS
4.
Press [1-Program Cards]. The LCD displays:
1. S_ADD
2. S_DEL
3. B_ADD
4. B_DEL
5.
Press:
• [1-S_Add] to add a new card, or
• [2-S_Del] to delete a card from the unit.
The LCD displays:
TOTAL CARDS: XX (xx=# of cards in
unit)
CARD NO.__:______
6.
There are two ways to enter the card number in the
system:
• You can simply present the card to the reader and the
number will automatically be entered.
• You can type in the number (XX:XXXXX) printed on
the card followed by the [#] sign using the keypad. If
you need to enter special characters (hexadecimal)
see “Special Characters (Hexadecimal)” below, OR
7.
Once you have entered the card number, you will see
the following screen:
CARD NO. XX:XXXX
PIN:
OR
ALREADY USED
PIN:
8.
To enter the PIN, enter the 4-digit code using the
keypad. Use the [#] key to accept;
NOTE:
If you leave the PIN blank, the unit will assume that
no PIN was entered and the user will not be prompted for
his PIN.
9.
Once the card has been accepted, the system will
display:
ACCEPTED
10.
Following the acceptance message, the unit will
display the add/delete card screen. To add/delete
another card simply repeat steps 5 and up.
11.
To exit the programming mode press [#], [#].
5.4.2 - Batch Add/Batch Deletion
Before you can use the batch mode to enroll new cards, it
is essential that the group of cards be numbered
sequentially.
Special Characters (Hexadecimal)
When inputting the card number using the keypad,
you may need to program special characters. You can
do this using hexadecimal digits. The following
hexadecimal digits will insert special characters into
the card number. To program a hexadecimal digit
press [*], then press the number corresponding to the
hexadecimal digit.
• For A press [0]
• For B press [1]
• For C press [2]
• For D press [3]
• For E press [4]
• For F press [5]
If another hexadecimal digit is required, press [*]
again, then press the corresponding number. The
IoPass will return to decimal programming on the next
digit.
Example: To program “4E”, you would enter:
• [4] - programs a “4”
• [*][4] - programs an “E”
Summary of Contents for IoPass SA-500
Page 4: ......
Page 6: ...vi ...
Page 12: ...Installing and Wiring IoPass Connecting the Power 12 General Wiring Diagram ...
Page 14: ...Programming IoPass Introduction IoPass Factory Defaults 14 ...
Page 33: ...Programming IoPass Step by Step Resetting the IoPass Unit to Factory Defaults 33 ...
Page 34: ...Programming IoPass Step by Step Resetting the IoPass Unit to Factory Defaults 34 ...
Page 35: ......