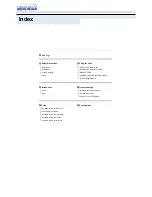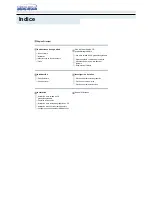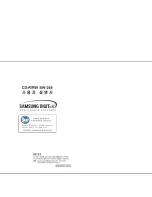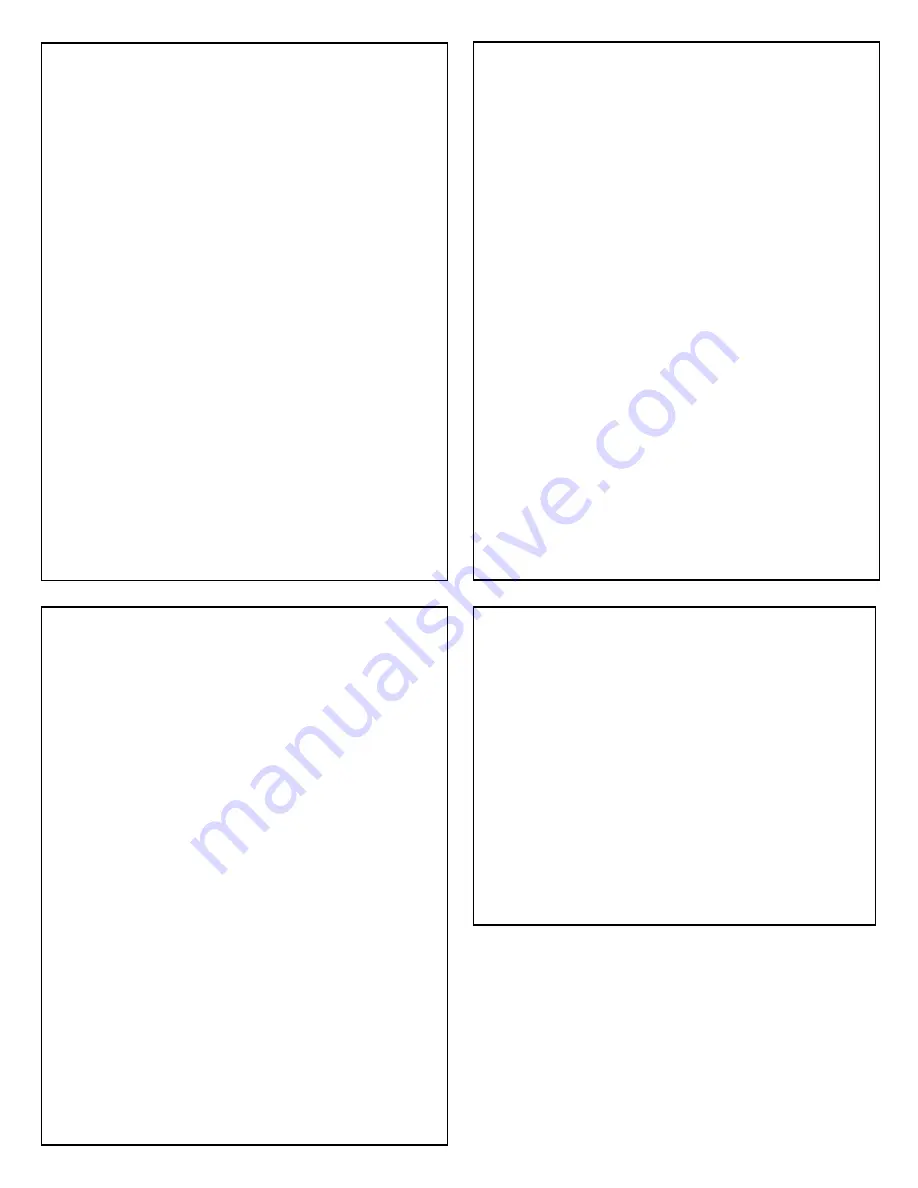
Windows Operation
Setting up your Kanguru QS Slim
The Kanguru QS Slim DVDRW does not require any drivers for
Windows 2000, XP, Vista or 7. These operating systems have built-in
drivers that support the Kanguru QS Slim DVDRW. Simply connect
your Kanguru QS Slim to your PC and Windows will automatically
detect the new hardware and install the appropriate driver.
Burning CDs/DVDs
Current Windows operating systems come with the ability to burn
CD and DVDs through Windows Explorer. Please refer to Microsoft
Windows’ documentation for instructions on burning CDs and DVDs.
Removing your Kanguru QS Slim
Be sure to follow these safe removal procedures. Failure to do so may
result in data corruption.
1. Click on the
Safely Remove Hardware
icon in the taskbar.
2. Select the
USB Mass Storage Device
with the corresponding
drive letter for your Kanguru QS Slim from the popup menu.
3. A message will appear informing you that it is safe to remove the
device. You can now disconnect the USB cable.
If you receive a message that the device cannot be removed, close any
programs or windows that may be accessing the device and then try to
safely remove it again.
Linux Operation
Setting up your Kanguru QS Slim
Most Linux operating systems have a built-in driver to support the
Kanguru QS Slim. Simply plug in the Kanguru QS Slim DVDRW to
your computer and your operating system will automatically detect the
new hardware and install the appropriate driver. An icon will show up
on your desktop when a CD or DVD is inserted into the drive.
Note:
The CD/DVD icon will only appear on your desktop when a CD
or DVD is inserted in the drive. You will not see a CD/DVD icon on
your desktop if there’s no CD or DVD present.
Burning CDs/DVDs
The Kanguru QS Slim does not come bundled with Linux compatible
software. However there are many free, 3rd party burning programs
available for Linux. We recommend
K3B Burning Tool
burning
software.
Removing your Kanguru QS Slim
To properly remove the device from your computer, you need to first
eject any disc in the drive. Your system may freeze up or give you an
error message if you remove the device without properly stopping it
first.
To remove your Kanguru QS Slim, drag the CD/DVD icon from
your desktop to the trash bin. This will safely eject the disc from your
system. Once the disc has been removed you can safely disconnect the
USB Cable.
Compatible Media
The QS Slim reads and writes several CD and DVD Recordable formats,
including CD-R, CD-RW, DVD-RW, and DVD-R. The drives write to DVD-R/
RW and DVD+/R/RW GENERAL PURPOSE media. It will not write to
DVD-R Authoring media.
Kanguru Solutions recommends the following brands of media:
•
DVD+R: Verbatim/Mitsubishi Chemical, Taiyo Yuden, Ricoh, Philips
•
DVD+RW: Verbatim/Mitsubishi Chemical, Ricoh, Philips
•
DVD-R: Verbatim/Mitsubishi Chemical, Taiyo Yuden, Maxell, TDK, Philips
•
DVD-RW Verbatim/Mitsubishi Chemical, TDK, Philips
•
CD-R 40X: Verbatim/Mitsubishi Chemical, Taiyo Yuden, Maxell, Philips
•
CD-R 4-32X: Verbatim/Mitsubishi Chemical, Taiyo Yuden, Ricoh, Maxell,
Philips
•
CD-RW (74 min) 24X: Verbatim/Mitsubishi Chemical, Philips
Please note that even among the media manufacturers listed above, some media
may exist that is not compatible.
Mac Operation
Setting up your Kanguru QS Slim
Mac OS X has a built-in driver to support the Kanguru QS Slim.
Simply plug in the Kanguru QS Slim DVDRW to your computer and
your operating system will automatically detect the new hardware and
install the appropriate driver. A CD/DVD icon will appear on your
desktop when a CD or DVD is inserted into the drive.
Note:
The CD/DVD icon will only appear on your desktop when a CD
or DVD is inserted in the drive. You will not see a CD/DVD icon on
your desktop if the QS Slim is connected but there is no disc present.
Burning CDs/DVDs
The Kanguru QS Slim does not come bundled with Mac compatible
software. However there are many free, 3rd party burning programs
available for Mac. We recommend using
Burn!
burning software with
the Kanguru QS Slim.
Removing your Kanguru QS Slim
To properly remove the device from your computer, you need to first
eject any disc in the drive. Your system may freeze up or give you an
error message if you remove the device without properly stopping it
first.
To remove your Kanguru QS Slim, click and drag the CD/DVD icon
from your desktop to the trashcan . This will safely eject the disc
from your system. Once the disc has been removed you can safely
disconnect the USB Cable. If there is no disc in drive, there won’t be a
CD/DVD icon on your desktop. In this case you can simply disconnect
the USB cable.