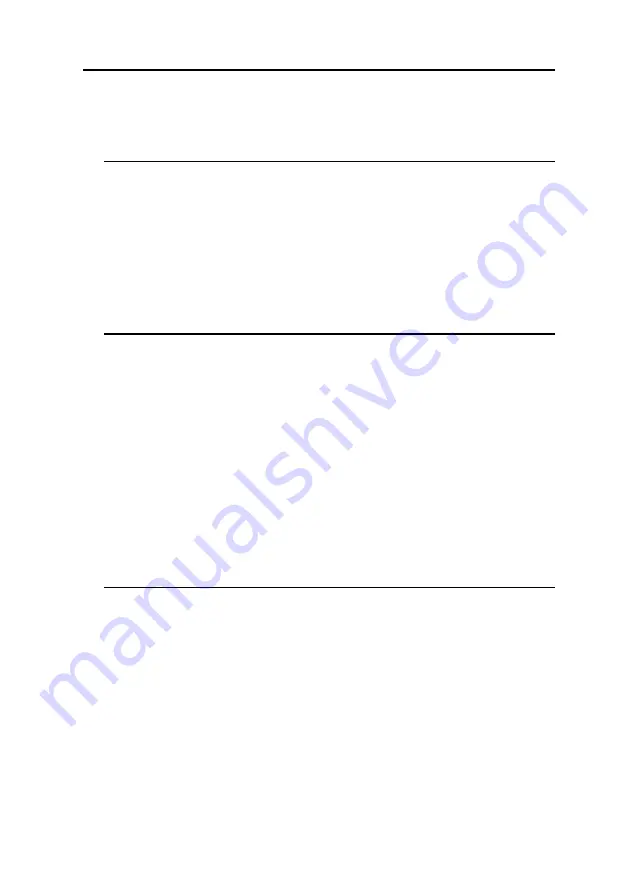
GES1337 KeyMander 2 3Play User Manual
18
15.
Begin with the console and controller powered off, then connect your
controller to the Gamepad port with the micro USB cable provided in the
box with the KeyMander 2 3Play.
16.
Connect your keyboard to the Keyboard port.
Note:
If you are using a wireless keyboard / mouse set, plug the receiver
into the Keyboard Port.
17.
Connect your mouse to the Mouse Port.
18.
Xbox One users connect the USB Type-A Connection Port 1, 2, or 3 to a
USB port on the back of the console. DO NOT use the USB port on the
front or side of Xbox One consoles as they usually have lower power
output than the rear ports. Xbox 360 users also connect to a rear USB port
on the console.
Note:
If you are using a PC and game console(s), it is recommended to
use Port 1 for PC and Port 2/3 for games consoles. If you are only
connecting game consoles use Port 1 for the first console.
19.
If Port 1 is already used for connection of a PC or other game console,
connect your Xbox One or Xbox 360 to Port 2 or 3 as explained in step 5.
20.
If Port 1 and Port 2 are already used, connect your Xbox One or Xbox
360 to Port 3 using a micro USB cable (not supplied). After connecting
the micro USB to Port 3, connect the USB end as explained in Step 5.
21.
Connect the KeyMander 2 3Play to a 5V/2A DC power supply if
necessary. If your KeyMander 2 LED is flashing red or you receive a low
voltage notification on the K2 App, you need to connect an additional
5V/2A USB power supply (not included).
Note:
Some RGB keyboards and nearly all keyboards with built-in USB
ports or headphone jacks require more power than KeyMander 2
3Play can provide, so an external USB power supply (minimum 2
amps) is required.
22.
Turn on the Xbox One using the power button on the console. DO NOT
press the power button on a controller! The controller should light up by
itself indicating it is in USB mode and the KeyMander 2 3Play’s LED
will be glowing blue indicating the default PS4 profile is loaded.
23.
Press the Bluetooth Pairing Button to put KeyMander 2 3Play into pairing
mode, then press the Connect button on the Device tab of the K2 App on
your mobile device (
Image 1
). Next, select GES1337P under DEVICES
Summary of Contents for KeyMander 2 3Play
Page 47: ...Chapter 4 Using the K2 App 47 2 Click Update...
Page 53: ...Chapter 4 Using the K2 App 53 Customizing Controls for a Profile...
Page 95: ...Chapter 4 Using the K2 App 95 Action L R...
Page 96: ...GES1337 KeyMander 2 3Play User Manual 96 D Pad Other...
Page 97: ...Chapter 4 Using the K2 App 97 Left Analog Stick Right Analog Stick...
















































