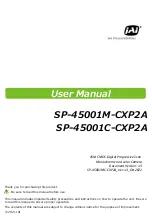X3 User Guide
19
Battery Guide
Only use KB official batteries with this product. Never use any third party or
unknown accessories or batteries.
To charge the camera:
1.
Insert the battery into the camera
2.
Connect the USB Charging Cable to the Mini USB port located on the
camera.
3.
Connect the USB Charging Cable to a computer or wall charger.
WARNING!:
If using a wall charger, ensure that it is a certified product for
your region. AC Input: 100-240VAC 50/60Hz. DC Output: 5VDC
0.5A/1A
.
Only use a USB charger with suitable approval and certification. If you
do not know the output voltage/current of the charger use a computer
to charge the battery.
Do not charge in conditions outside of the 10°C-
45°C range.
4.
The camera status LED will be RED whilst charging. Once charging is
complete the status LED light will switch OFF.
5.
A full charge cycle will take approximately 2.5 hours by 0.5A/1A charger.
Battery Tips
To maximise battery life:
•
Turn off WiFi
•
Turn on LCD Screensaver
•
Capture at a lower Video Resolution and frame rate. Higher resolutions and
frame rates impact battery performance.
•
Avoid exposing the camera and battery to very cold or hot temperatures.
Cold or hot temperatures may temporarily affect the battery life and cause
the camera to stop working.
•
Only ever charge the camera with a compliant wall charger marked 5V/1A.