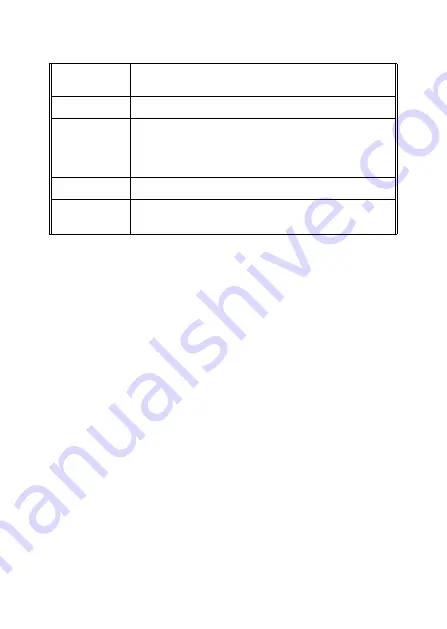
4
While recording, press this button to mute or unmute
the Da
sh Cam’s microphone
DOWN
Scroll down when navigating the Dash Cam’s menus.
OK / RECORD
/ SNAP
Use this button to start or stop recording. In still photo
mode, use this button to take a still snapshot. When
navigating menus, use this button as the “ok” button to
select the highlighted option.
HDMI out
Connect a mini HDMI cable for playback on an HDTV
MicroUSB Port
Attach the microSD cord here for charging, or
connecting to a PC.




















