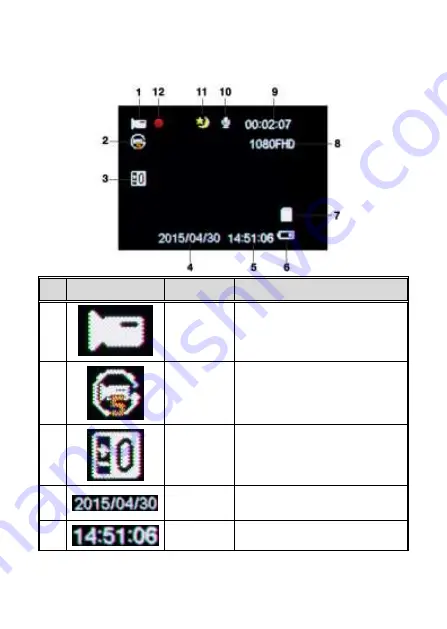
16
3.1.3 The Recording Screen
No.
Icon
Item
Description
1
Video
Mode
Icon
When on screen, indicates you are
in video mode.
2
Loop
Recording
Icon
Indicates the currently selected
video loop length.
3
Exposure
Indicates your currently selected
Exposure Value (EV).
4
Date
Stamp
Indicates the current date.
5
Time
Indicates the current time.






























