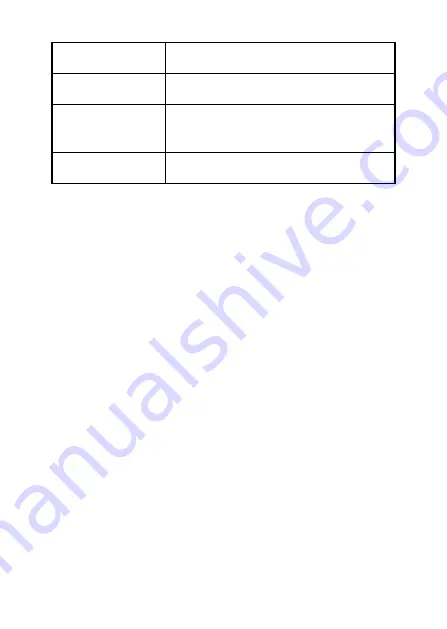
9
Power off, battery
charging
Red light will illuminate
Power off, battery full
charged
The red light will shut off, no lights will illuminate
Power on, battery
charging
Blue light will illuminate indicating power is on,
red light will illuminate indicating TODC K9 is
charging
Power on, battery fully
charged
Blue light remains illuminated, red light will
shut off
2.5 Powering the Device On / Off
2.5.1 Auto Power On/Off
The Original Dash Cam K9
’s default settings are for TODC K9 to
automatically power on and begin recording when TODC K9 is
connected to a power source. Once the vehicle
’s 12v outlet is
powered on, and TODC K9 is connected, TODC K9 will
automatically turn on and begin recording. When TODC K9 is
unplugged or otherwise disconnected from the power source, TODC
K9 will automatically power down and save your footage.
2.5.2 Manual Power On/Off and Reset
2.5.2.1
Manual Power On
To manually power on TODC K9, simply long press the
Power
Button
(Note: TODC K9 is designed to automatically begin
recording as soon as it is powered on):











































