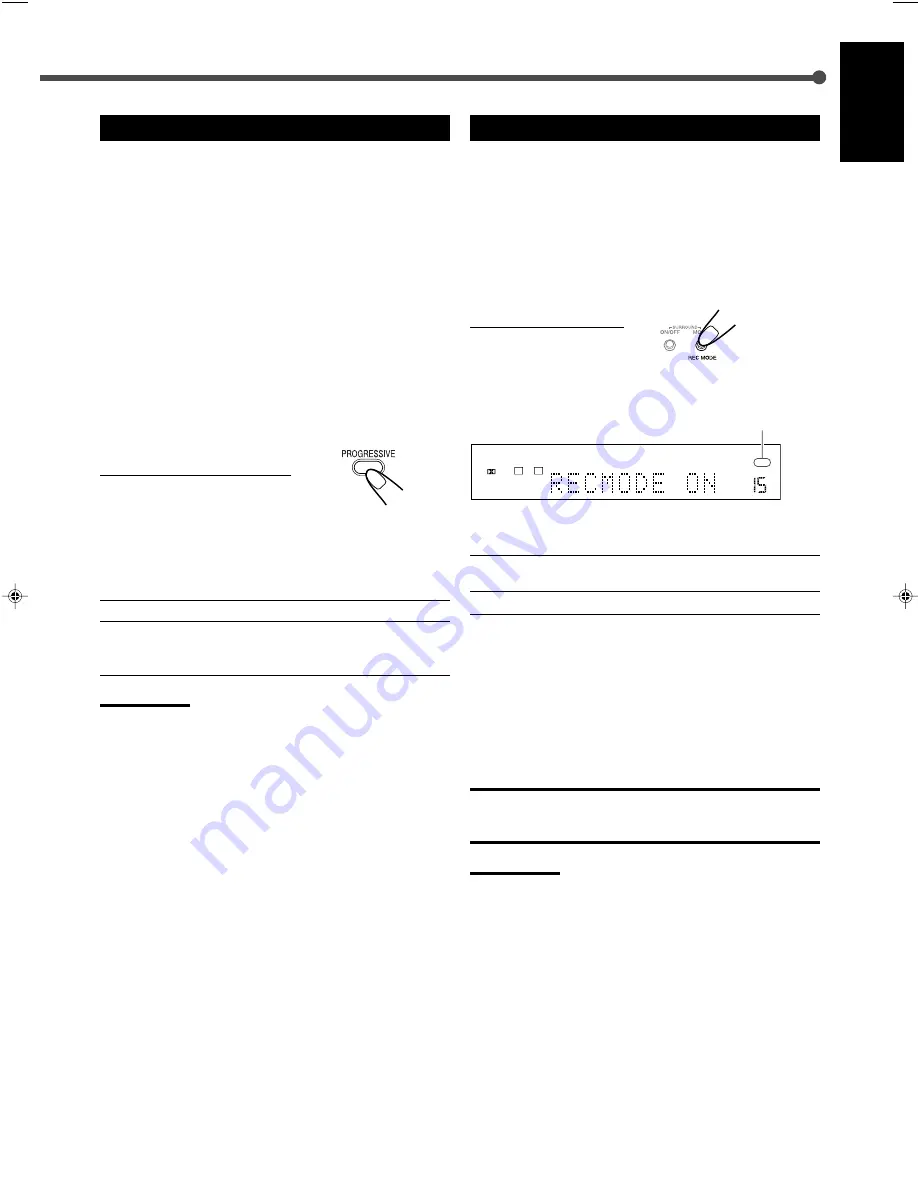
16
English
Changing the Scanning Mode
This unit supports the progressive scanning system (480p
*
)
as well as the conventional interlaced scanning system
(480i
*
).
If your TV has component video jacks and supports
progressive video input, you can enjoy a high quality picture
from the built-in DVD player.
• Refer also to the instruction manuals supplied with your TV.
•
You cannot change the scanning mode when “PAL” is
selected as the color system of this unit. See page 8.
• You can select the picture source according to the original
picture type (film or video source). See “PICTURE
SOURCE” on page 55.
• Do not change the scanning mode to “PROGRESSIVE” in
the following cases:
– When your TV does not support the progressive video
input.
– When you are not connecting your TV to the unit using a
component video cord.
From the remote control ONLY
Press PROGRESSIVE when “DVD” is selected as the
source.
• Each time you press the button, the scanning mode
changes between “INTERLACE” and “PROGRESSIVE.”
INTERLACE
Select for conventional TV (initial setting).
PROGRESSIVE
Select if your TV with component jacks
supports the progressive video input. The
PROGRESSIVE indicator lights up.
Notes:
• Some progressive TVs and High-Definition TVs are not fully
compatible with this system. When an incompatible picture is played
back, change the scanning mode to “INTERLACE.” To check the
compatibility of your TV, contact your dealer.
All JVC progressive TVs and High-Definition TVs are fully
compatible with this system.
• When you select “PROGRESSIVE” as the scanning mode, the
picture does not come out correctly through composite video and
S-video jacks.
*
480p and 480i indicate the number of scanning lines and scanning
format of an image signal.
– 480p indicates 480 scanning lines with progressive format.
– 480i indicates 480 scanning lines with interlaced format.
Activating the Recording Mode
When you play back the multi-channel sources, Recording
mode enables you to record the sounds without missing
surround elements by down-mixing the center and surround
channel signals into the front channel signals.
• When multi-channel software is played back with
Recording mode activated, the sounds are down-mixed
and come out through the front speakers only.
•
For DVD AUDIO ONLY:
When down-mixing is prohibited
on the disc, this function does not take effect.
On the front panel ONLY
Press and hold REC MODE (SURROUND MODE) until
“RECMODE ON” appears on the display.
The REC indicator lights up on the display.
REC indicator
• Each time you press and hold the button, Recording mode
is activated (“RECMODE ON”) and deactivated
(“RECMODE OFF”) alternately.
RECMODE OFF
Normally select this (initial setting).
Down-mixing is canceled.
RECMODE ON
Select for recording down-mixed sounds.
When recording onto the VCR:
You can record the picture on your video tape without the
volume level indication on the TV when Recording mode is
activated.
• When you do not want to record the on-screen guide icons,
see page 58.
• The choice menu (see page 53) and on-screen bar (see
page 36) are always recorded when they appear on the TV.
CAUTION:
Sound coming out of the speakers may be distorted by
Recording mode. In this case, decrease the volume until the
sound distortion diminishes.
Notes:
• When you turn off the unit or select another source, Recording
mode is canceled (“RECMODE OFF”).
• Sound adjustments (see pages 28 and 29) and Surround modes
(see pages 32 and 33) do not affect the recording.
• The following buttons do not work while Recording mode is
activated (“RECMODE ON”):
– SETTING and ADJUST on the front panel
– SURROUND ON/OFF and SURROUND MODE on the front panel
– Sound adjustment buttons on the remote control
MPEG-2 AAC
TA NEWS INFO
ANALOG
S
DIGITAL AUTO
DSP SLEEP
REPEAT
RANDOM
RDS
INPUT ATT
SPK 1 2
AUTO MODE
A.POSITION
PROGRESSIVE
1A-B
DIGITAL
LPCM
LFE
PPCM
AUTO SURROUND
GROUP TITLE TRACK
CHAP. RESUME
kHz
MHz
VOL
BONUS
B.S.P
TUNED STEREO
AUTO MUTING
PL
SUBWFR
L
C
R
LS
RS
PROGRAM
REC
12-16_RX-DV31SL[UW]f.p65
03.4.22, 18:55
16
















































