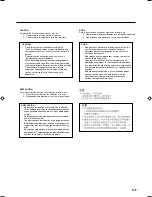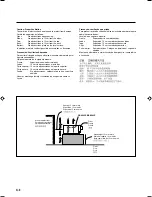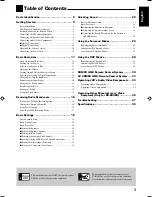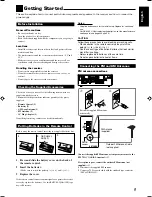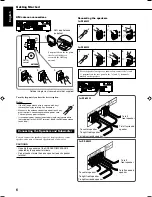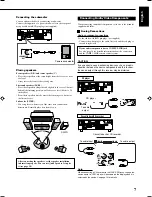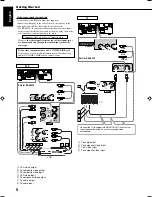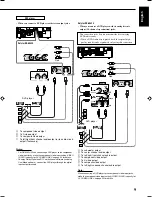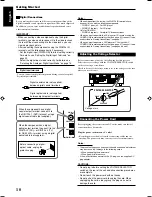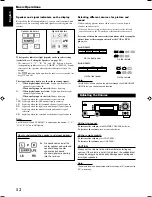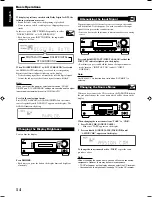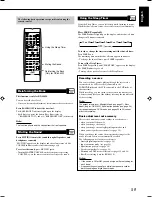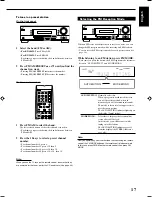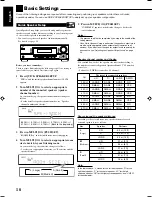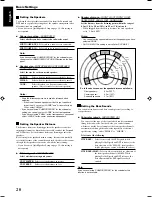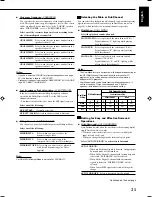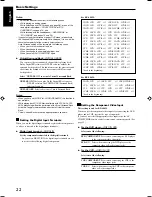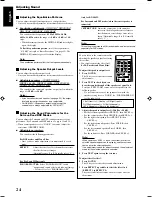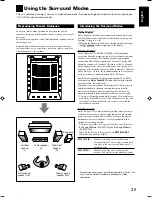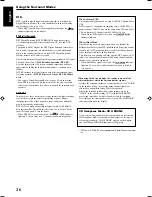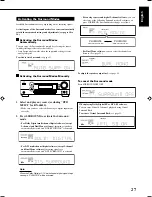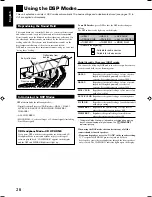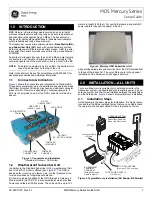13
English
Listening with headphones:
You can enjoy not only stereo software but also multi-
channel software through the headphones. (Sounds are
down-mixed to the front channels while playing multi-channel
software.)
1 Press SPEAKERS ON/OFF to deactivate the speakers.
“HEADPHONE” appears for a while, and the H.PHONE
indicator lights on the display.
• If the Surround or DSP mode has been activated, “3D H
PHONE” appears for a while (and the DSP indicator also lights
up on the display)—3D Headphone Mode (3D H PHONE). For
details, see pages 26 and 28.
2 Connect the headphones to the PHONES jack on the front
panel.
• If you do not deactivate the speakers, no sound comes out of
the headphones.
After using the headphones, disconnect the headphones, then press
SPEAKERS ON/OFF again to activate the speakers.
CAUTION:
Be sure to turn down the volume....
• Before connecting or putting on headphones, as its high
volume can damage both the headphones and your hearing.
• Before turning on speakers again, as its high volume may
come out of the speakers.
Turning On and Off the
Subwoofer Sound
You can cancel the subwoofer output even though you have
connected a subwoofer and have set “SUBWOOFER” to
“SUBWOOFER YES” (see page 20).
Press SUBWOOFER OUT ON/OFF to cancel the subwoofer
output.
Each time you press the button, subwoofer output is deactivated
(“SUBWOOFER OFF”) and activated (“SUBWOOFER ON”)
alternately.
• When subwoofer output is canceled, the
indicator goes off.
Bass sounds (and LFE signals) will be emitted through the front
speakers.
Notes:
• When subwoofer output is activated, you can also adjust the
subwoofer output level. For details, see page 24.
• You cannot deactivate the subwoofer output when you set “SMALL”
for the front speakers on the speaker size setting (see page 20) or
using Quick Speaker Setup (see page 18).
• You cannot activate the subwoofer output when you have set
“SUBWOOFER” to “SUBWOOFER NO” (see page 20).
• When you change the “SUBWOOFER” setting from “SUBWOOFER
NO” to “SUBWOOFER YES” (see page 20), subwoofer output is
automatically activated.
Selecting the Analog or Digital Input Mode
When you have connected digital source components using the both
analog and digital terminals (see pages 7 to 10), you can select the
input mode—either digital or analog—for these components.
Before you start, remember...
The digital input terminal setting should be correctly done for
the sources you want to select the digital input mode (see
“Setting the Digital Input Terminals” on page 22).
1
Press one of the source selection buttons (DVD,
TV SOUND, CD, TAPE/CDR*) for which you want to
change the input mode.
*
If “TAPE” is selected as the source, digital input mode is not
available. To change the source name, see “Changing the
Source Name” on page 14.
2
Press INPUT DIGITAL to select “DIGITAL AUTO.”
The DIGITAL AUTO indicator lights up on the display.
• When using the remote control, press ANALOG/DIGITAL.
Each time you press the button, the analog (ANALOG) and
digital (DIGITAL AUTO) input modes alternate.
• When selecting “DIGITAL AUTO,” the following indicators
indicate the digital signal format of the incoming signal.
: Lights up when Linear PCM signals come
in.
: Lights up when Dolby Digital signals
come in.
: Lights up when conventional DTS signals
come in.
: Lights up when DTS 96/24 signals come
in.
No indicator lights up when the receiver cannot recognize the
digital signal format of the incoming signals.
Note:
For details about the digital signal formats, see pages 25 and 26.
Continued on the next page
Remote
NOT
Remote
NOT
11-15_5042&6042[US]f.p65
04.2.4, 5:45 PM
13