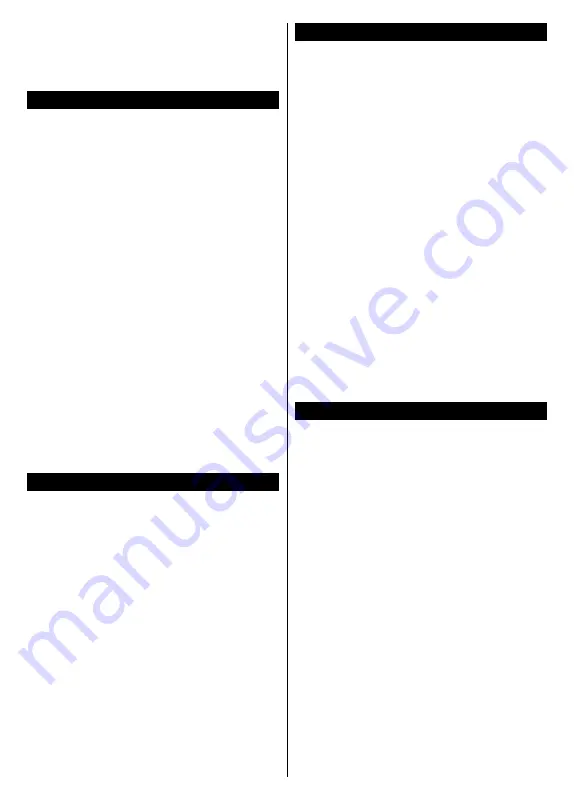
English
- 13 -
Wake On feature with a better performance, please
make sure that your device has latest firmware version.
If you want your TV to consume less power in standby
mode, you can disable this feature by setting the
Wake
On
option as
Off
.
Wireless Display
Wireless Display is a standard for streaming video and
sound content. This feature provides the ability to use
your TV as wireless display device.
Using with mobile devices
There are different standards which enable sharing of
screens including graphical, video and audio content
between your mobile device and TV.
Plug the wireless USB dongle to TV first, if the TV
doesn’t have internal WLAN feature.
Then press the
Source
button on the remote and
switch to
Wireless Display
source.
A screen appears stating that the TV is ready for
connection.
Open the sharing application on your mobile device.
These applications are named differently for each
brand, refer to the instruction manual of your mobile
device for detailed information.
Scan for devices. After you select your TV and connect,
the screen of your device will be displayed on your TV.
Note:
This feature can be used only if the mobile device
supports this feature. If you experience problems with the
connection check if the operating system version you use
supports this feature. There may be incompatibility problems
with the operating system versions which are released after
the production of this TV. Scanning and connecting processes
differ according to the programme you use.
Connecting Bluetooth Devices
Your TV supports Bluetooth wireless connection
technology too. A pairing is required before using
Bluetooth devices with the TV set. You should do the
following to pair your device with the TV:
•
Set the device to pairing mode
•
Start device discovery on the TV
Note:
Refer to the user manual of the Bluetooth device to learn
how to set the device to pairing mode.
For audio devices you should use the
Bluetooth
option
in the
Settings>Sound
menu, for remote controllers the
Smart Remote
option in the
Settings>System>More
menu. Select the menu option and press the
OK
button to open the related menu. Using this menu you
can discover and connect the devices that use the
Bluetooth wireless technology and start to use them.
Follow the on-screen instructions.
Using Audio Video Sharing Network Service
Audio Video Sharing feature uses a standard that
eases the viewing process of digital electronics and
makes them more convenient to use on a home
network.
This standard allows you to view and play photos,
music and videos stored in the media server connected
to your home network.
1. Server Software Installation
The
Audio Video Sharing
feature cannot be used if the
server programme is not installed onto your PC
or if
the required media server software is not installed onto
the companion device
. Prepare your PC with a proper
server programme.
2. Connect to a Wired or Wireless Network
See the
Wired/Wireless Connectivity
chapters for
detailed configuration information.
3. Enable Audio Video Sharing
Enter the
Settings>System>More
menu and
enable the
AVS
option.
4. Play Shared Files via Media Browser
Highlight the
AVS
option in the
Sources
menu by using
the directional buttons and press
OK
.
Available media
server devices in the network will be listed. Select one
and press
OK
to continue.
The media browser will
then be displayed.
DVB functionality information
This DVB receiver is only suitable for use in the country
which it was designed to be used in.
Although this DVB receiver conforms to the latest DVB
specifications at the time of manufacture, we cannot
guarantee compatibility with future DVB transmissions
due to changes that may be implemented in broadcast
signals and technologies.
Some digital television functions may not be available
in all countries.
We continually strive to improve our products;
therefore, specifications may change without prior
notice.
For advice on where to purchase accessories,
please contact the store where you purchased your
equipment.

















