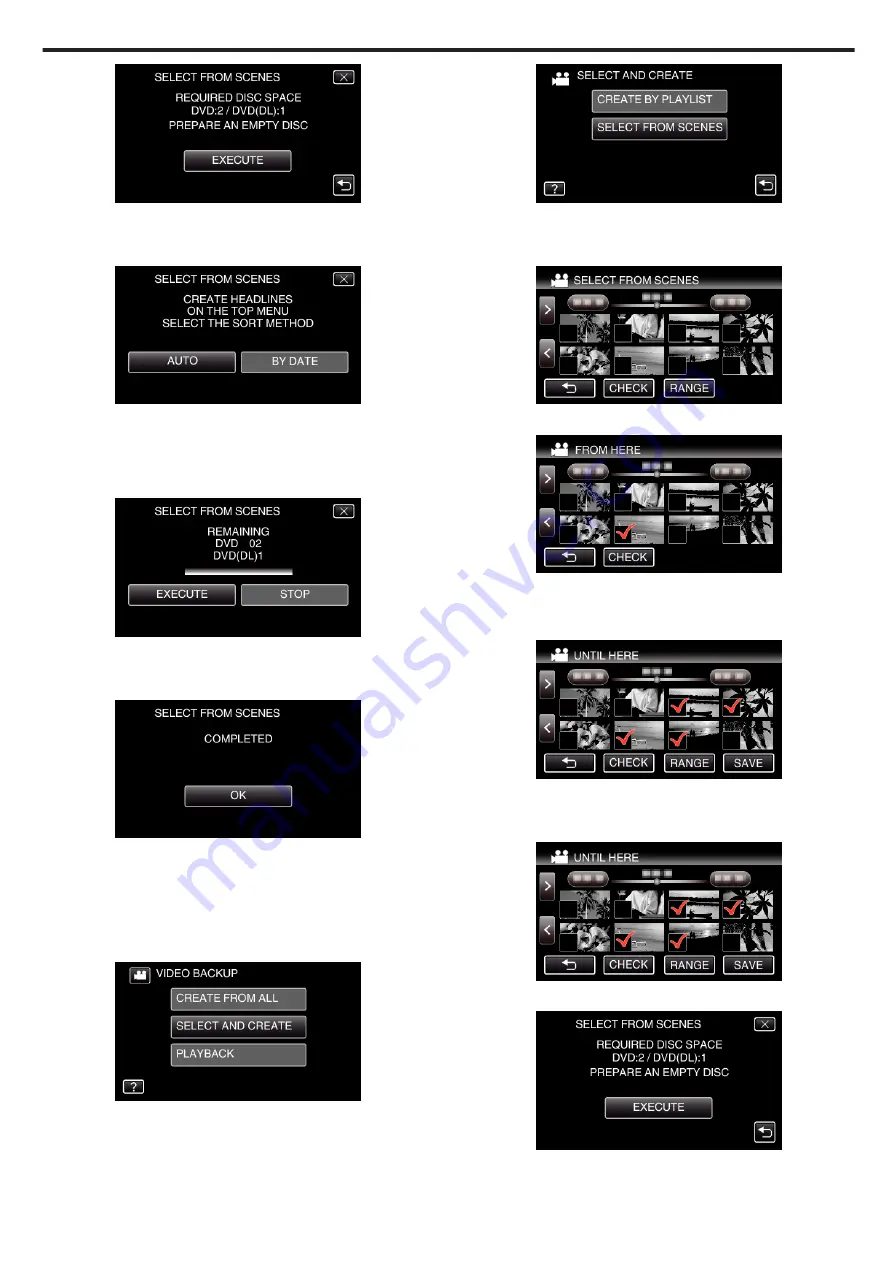
.
0
The number of discs required to copy the files is displayed.
Prepare the discs accordingly.
7
Tap “AUTO” or “BY DATE”. (
A
mode only)
.
0
When “AUTO” is selected, videos with similar recording dates are
displayed in groups.
0
When “BY DATE” is selected, videos are displayed according to
recording dates.
8
Tap “EXECUTE”.
.
0
When “INSERT THE NEXT DISC TO CREATE OR PRESS STOP TO
EXIT” appears, change the disc.
9
Tap “OK” when “COMPLETED” is displayed.
.
10
Close the LCD monitor of this unit to turn off this unit and disconnect the
USB cable.
o
Specify the range to copy the files.
1
Select video mode.
2
Tap “SELECT AND CREATE”.
.
3
Tap “SELECT FROM SCENES” (video) or “SELECT FROM IMAGES”
(still image).
.
0
While the video mode is shown in the image, the same operations
apply for the still image mode.
4
Tap “RANGE”.
.
5
Tap the first image (thumbnail) of the range to be copied.
.
0
P
is added to all the files to be copied when “CHECK” is tapped.
0
Tap
J
to return to step 4.
6
Tap the last image (thumbnail) of the range to be copied.
.
0
If there are images you don’t want to copy, tap the image (thumbnail)
to remove
P
.
7
After selecting all the files, tap “SAVE”.
.
8
Tap “EXECUTE”.
.
0
The number of discs required to copy the files is displayed.
Prepare the discs accordingly.
Copying
77
Summary of Contents for GZ-R18
Page 1: ...CAMCORDER LYT2701 030B Detailed User Guide GZ R18 ...
Page 134: ......






























