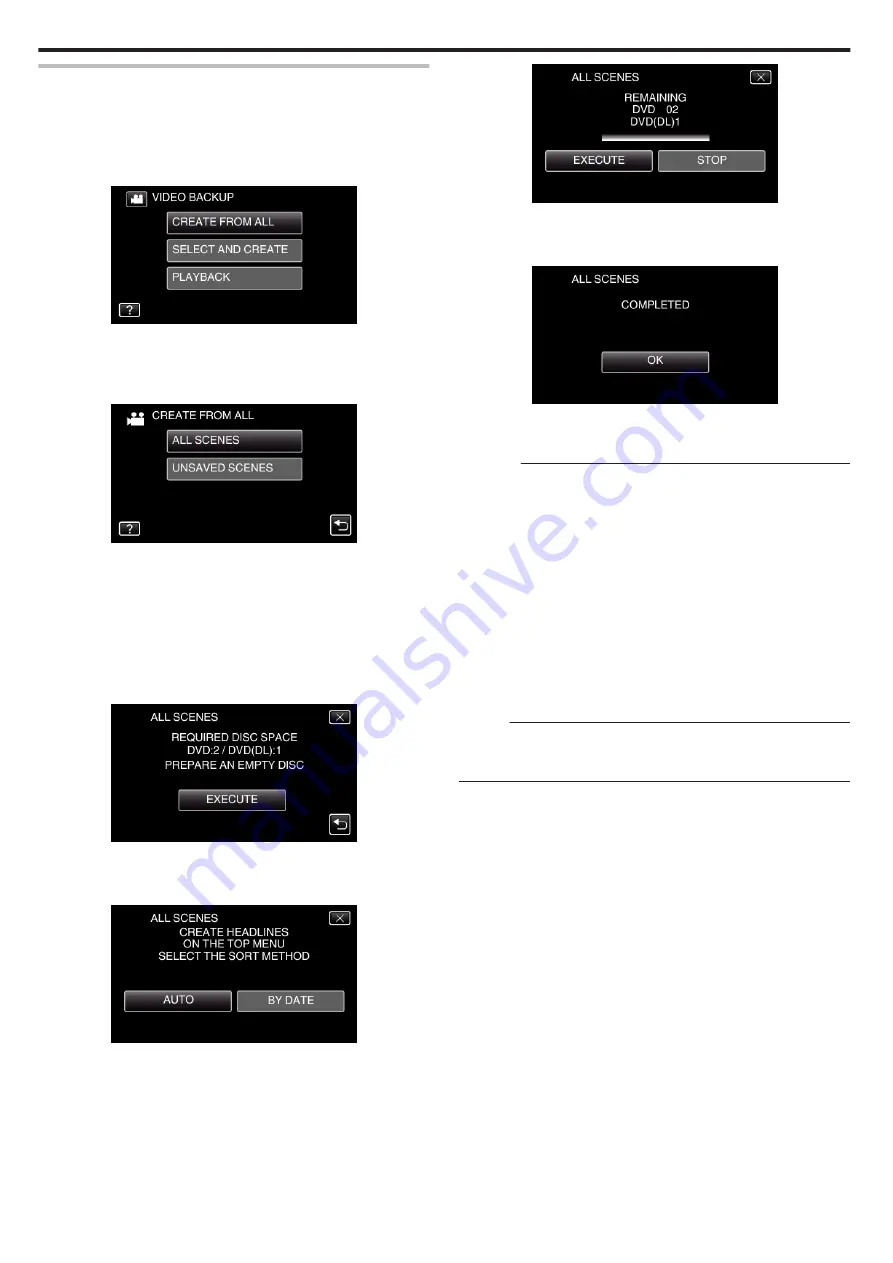
Copying All Files
All videos or still images recorded on this unit will be copied.
You can also select and copy only the videos or still images that have never
been copied.
1
Select video or still image mode.
2
Tap “CREATE FROM ALL” (video) or “SAVE ALL” (still image).
.
0
While the video mode is shown in the image, the same operations
apply for the still image mode.
0
Tap
A
to switch between the video and still image modes.
3
Tap the desired method.
.
0
While the video mode is shown in the image, the same operations
apply for the still image mode.
0
“ALL SCENES” (video)/“ALL IMAGES” (still image):
All videos or still images in this unit are copied.
0
“UNSAVED SCENES” (video)/“UNSAVED IMAGES” (still
image):
Videos or still images that have never been copied are automatically
selected and copied.
4
Tap “EXECUTE”.
.
0
The number of discs required to copy the files is displayed.
Prepare the discs accordingly.
5
Tap “AUTO” or “BY DATE”. (
A
mode only)
.
0
When “AUTO” is selected, videos with similar recording dates are
displayed in groups.
0
When “BY DATE” is selected, videos are displayed according to
recording dates.
6
Tap “EXECUTE”.
.
0
When “INSERT THE NEXT DISC TO CREATE OR PRESS STOP TO
EXIT” appears, change the disc.
7
Tap “OK” when “COMPLETED” is displayed.
.
8
Close the LCD monitor of this unit to turn off this unit and disconnect the
USB cable.
Caution :
0
If you copy many images at once, it may not be possible to create the disc
halfway through the process. If the volume of the image data is large, copy
the data in several times.
0
Do not turn off the power or remove the USB cable until copying is
complete.
0
Files that are not on the index screen during playback cannot be copied.
Special files cannot be copied either.
0
All DVDs will be finalized automatically.
Files cannot be added to the DVD-R/DVD-RW later.
0
If you stop the process of creating the disc at the screen for creating disc,
the disc in use for writing cannot be used again.
0
DVDs that are created in “DVD(AVCHD)” format are playable only on
AVCHD compatible devices.
0
Videos recorded in “UXP” video quality cannot be copied to DVDs
(AVCHD format). Copy to a BD.
Memo :
0
To check the created disc, refer to ““Playing Back with a DVD Writer”
“Playing Back with a DVD Writer” (
Copying
74
Summary of Contents for GZ-R18
Page 1: ...CAMCORDER LYT2701 030B Detailed User Guide GZ R18 ...
Page 134: ......






























