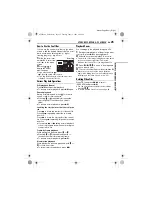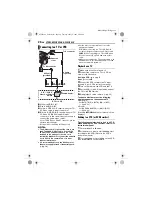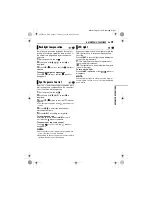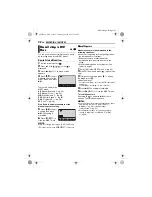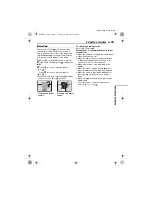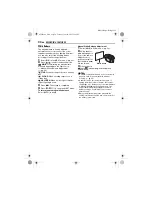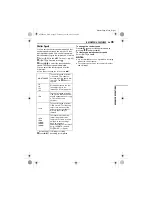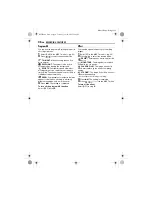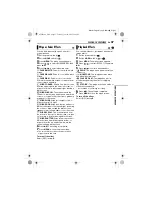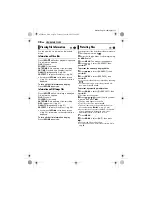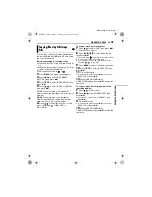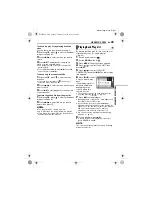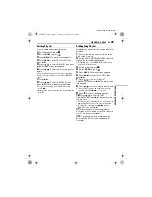36
EN
RECORDING FEATURES
MasterPage: Body_Left
Program AE
You can use the program AE settings for specific
shooting situations.
1
Select [P.AE] in the MSET menu. (
墌
pg. 32)
2
Press
/
to select the desired mode.
TWILIGHT
: Makes evening scenes look
more natural.
SPOTLIGHT
: The subject in the front is
accentuated by blurring the background.
SPORTS
: Fast shutter speed allows fast-
moving subject to be captured one frame at a
time vividly. The shutter speed is set at 1/250 to
1/4000 second automatically.
SNOW
: Compensates for subjects that may
appear too dark when shooting in extremely
bright surroundings such as in the snow.
3
Press
49
. The setting is completed.
To turn off the program AE function
Select [OFF] in step
2
.
Effect
You can add special effects to your recording
images.
1
Select [EF] in the MSET menu. (
墌
pg. 32)
2
Press
/
to select the desired mode.
SEPIA
: The image has a brownish tint like
old photos.
MONOTONE
: The image becomes black
and white like old movies.
CLASSIC FILM
*: The image has an old
movie atmosphere by the effect of skipping
frames.
STROBE
*: The image looks like a series of
consecutive snapshots.
* Not available for still image recording.
3
Press
49
. The setting is completed.
4
Press
(
) to close the MSET menu.
To turn off the effect
Select [OFF] in step
2
.
M5E3PAL.book Page 36 Tuesday, June 14, 2005 1:40 PM