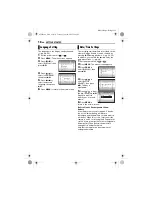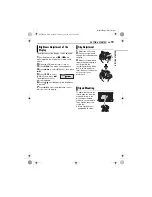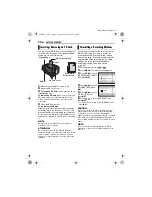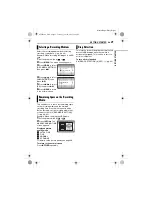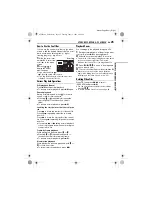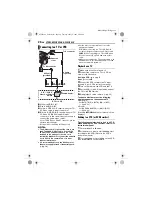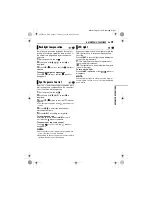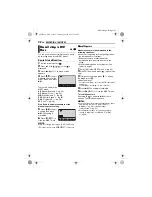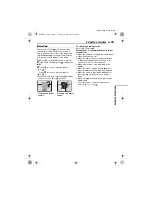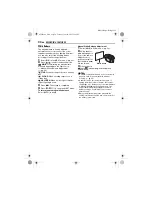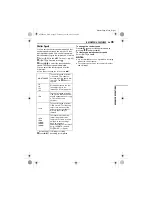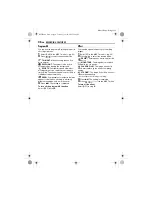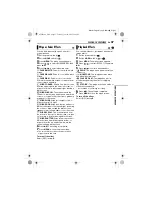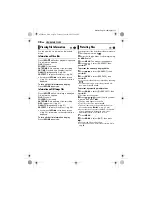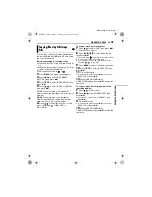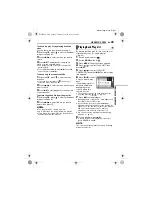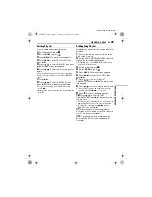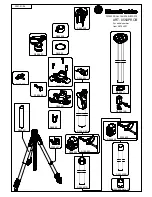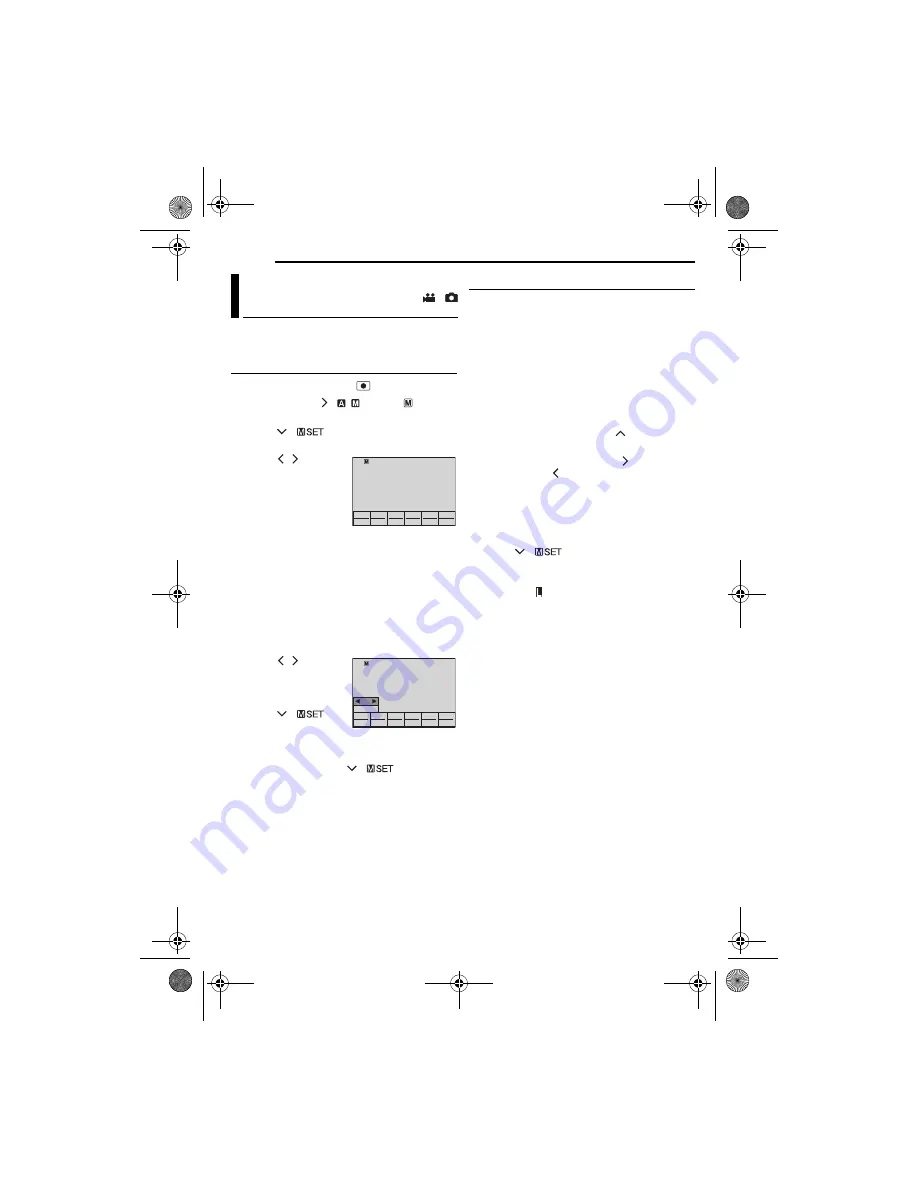
32
EN
RECORDING FEATURES
MasterPage: Body_Left
You can use manual recording functions easily
by selecting items in the MSET menus.
How to Select a Menu Item
1
Set the power switch to
.
2
Press and hold
(
/
) so that
is
displayed.
3
Press
(
). The menu screen
appears.
4
Press
/
to select
a desired item from the
MSET menu, then press
49
.
There are 6 items in the
MSET menu.
AE
: Manual Exposure (
墌
pg. 32)
AF
: Manual Focus (
墌
pg. 33)
WB
: White Balance (
墌
pg. 34)
S.SP
: Shutter Speed (
墌
pg. 35)
P.AE
: Program AE (
墌
pg. 36)
EF
: Effect (
墌
pg. 36)
Step
5
and
6
below are example of the
manual exposure setting.
5
Press
/
to select
a setting, then press
49
. The setting is
completed.
6
Press
(
)
to
close the MSET menu.
NOTE:
While recording is in progress, [S.SP], [P.AE] and
[EF] cannot be set even if
(
) is pressed.
Manual Exposure
Manual exposure is recommended in the
following situations:
●
When shooting using reverse lighting or when
the background is too bright.
●
When shooting on a reflective natural
background such as at the beach or when
skiing.
●
When the background is overly dark or the
subject is bright.
1
Select [AE] in the MSET menu. (
墌
pg. 32)
2
If [AUTO] is selected, press
. (video mode
only)
3
To brighten the image, press
. To darken
the image, press
.
●
Adjustment range
For video recording: –6 to +6 or AUTO (automatic
exposure)
For still image recording: –2.0 to +2.0 (EV)
4
Press
49
. The setting is completed.
5
Press
(
) to close the MSET menu.
To lock the exposure
After step
5
, press and hold
49
for over 2
seconds. The indicator appears.
NOTES:
●
You cannot use the manual exposure at the same
time when [P.AE] is set to [SPOTLIGHT] or
[SNOW] (
墌
pg. 36), or with backlight
compensation (
墌
pg. 31).
●
If the adjustment does not cause any visible
change in brightness, set [GAIN UP] to [ON].
(
墌
pg. 50)
Manual Settings in MSET
Menu
/
AE
AUTO
AF
AUTO
WB
AUTO
S.SP
AUTO
P.AE
OFF
EF
OFF
AUTO
± 0
AE
AUTO
AF
AUTO
WB
AUTO
S.SP
AUTO
P.AE
OFF
EF
OFF
M5E3PAL.book Page 32 Tuesday, June 14, 2005 1:40 PM