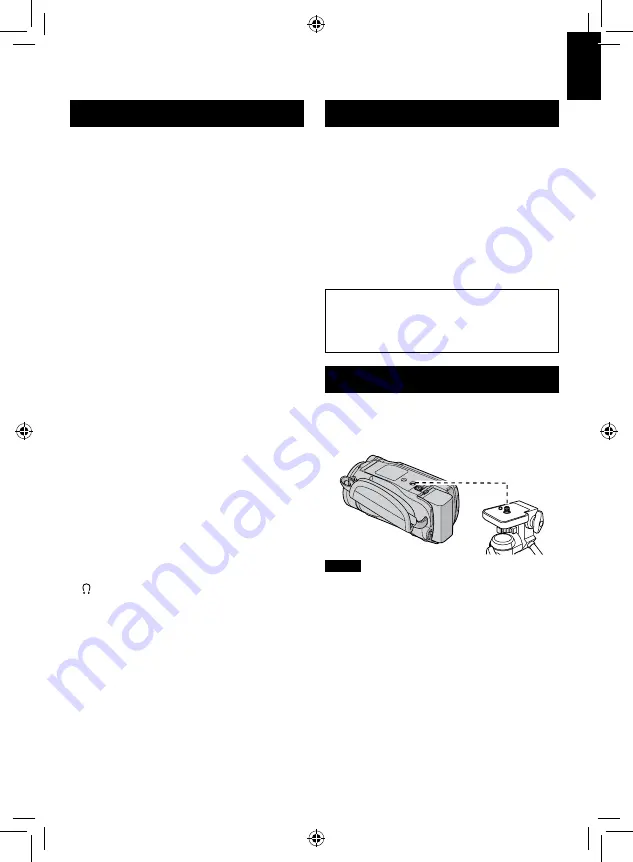
1
EN
Remote Control
Q
Infrared Beam Transmitting Window
R
START/STOP
Button
S
ZOOM
(
T
) Button (Zoom in)
T
Left Button
U
ZOOM
(
W
) Button (Zoom Out)
V
INFO
Button
W
SNAPSHOT
Button
X
PLAY/PAUSE/SET
Button
Y
Right Button
Z
INDEX
Button*
* Each time you press
INDEX
, the screen
switches as shown below:
!
mode only:
Index Screen
«
Group Index Screen
Tripod Mounting
Align the camcorder stud hole with the tripod
stud, and the mounting socket with the screw,
and then rotate the camcorder clockwise to
mount it to the tripod.
NOTE
Do not use a tripod on unsteady or unlevel
surfaces. It could tip over, causing serious
damage to the camcorder.
Camcorder
!
Power Button
#
SD Card Slot
$
OPEN
knob (
Z
p. 18)
%
Speaker
&
PLAY/REC
Button (
Z
p. 19, 20, 22, 23)
(
SNAPSHOT
Button (
Z
p. 20)
)
Touch Sensor
*
OK
Button
+
MENU
Button (
Z
p. 36)
,
USB Connector (
Z
p. 26, 30)
-
Mode Switch [
!
,
#
]
.
EXPORT
Button (
Z
p. 34)
/
DIRECT DISC
Button (
Z
p. 27)
INFO
Button (
Z
p. 21)
0
DISPLAY
Button (
Z
p. 15)
1
UPLOAD
Button (
Z
p. 35)
TITLE
Button
2
Lens
3
Flash (
Z
p. 21)
4
Shoe Adapter Mounting Socket (
Z
p. 10)
5
Remote Sensor
6
Zoom Lever (
Z
p. 21)
Speaker Volume Control
7
Aperture Priority Setting Button [
A
]
8
Shutter Speed Button [
S
]
9
USER
Button [
U
]
:
Adjustment dial/
SET
Button
;
FOCUS/BRIGHT
Switch
<
HDMI Mini Connector (
Z
p. 24)
=
Component Connector (
Z
p. 24)
>
(headphones) Connector
?
DC Connector
@
START/STOP
Button (
Z
p. 19)
A
AV Connector (
Z
p. 25, 28)
B
MIC (microphone) Connector
C
Stereo Microphone
D
Battery Release Button (
Z
p. 16)
E
Tripod Mounting Socket
GETTING ST
AR
TED














































